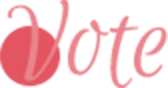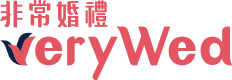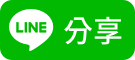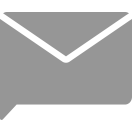Introduction to Norton Antivirus
Norton Antivirus is renowned for its comprehensive protection against malware, viruses, ransomware, and other cyber threats. Whether you're a home user or a business owner, Norton offers various products tailored to meet your security needs. From basic antivirus protection to advanced internet security suites, Norton ensures your devices remain secure in an increasingly interconnected world.
Buying Norton Antivirus Online
When it comes to purchasing Norton Antivirus online, convenience and security are key considerations. Here's how you can buy Norton antivirus online effectively:
1. Choose the Right Norton Product: Start by selecting the Norton product that best suits your needs. Whether you're looking for antivirus protection, internet security, or comprehensive device protection for multiple devices, Norton offers a range of products to choose from.
2. Visit the Official Norton Website: Navigate to the official Norton website or trusted authorized resellers to ensure authenticity and security. Avoid purchasing from unverified sources to safeguard against counterfeit software or potential security risks.
3. Compare Pricing and Features: Evaluate different Norton products based on features such as real-time threat protection, firewall capabilities, parental controls, and cloud backup options. Compare pricing across authorized platforms to find the best deal without compromising on security features.
4. Purchase and Activate: Once you've selected your Norton product, proceed to checkout securely. Follow the activation instructions provided with your purchase to activate your Norton subscription and start enjoying comprehensive protection against cyber threats.
By purchasing Norton Antivirus online, you not only safeguard your devices but also gain access to continuous updates and enhancements that strengthen your digital defense against evolving threats.
Contacting Norton Support
Despite Norton's robust protection, users may encounter technical issues or require assistance with installation, activation, or troubleshooting. Here's how you can contact Norton support for prompt assistance:
1. Customer Support Options: Norton offers multiple channels for customer support, including phone support, live chat, email support, and a comprehensive knowledge base. Choose the support option that best suits your needs and urgency of the issue.
2. Phone Support: Contact Norton support directly via phone for immediate assistance with technical issues, account management, billing inquiries, or product-related queries. Have your product key or account information ready to expedite the troubleshooting process.
3. Live Chat: Access real-time support through Norton's live chat feature available on their website. Chat with a support representative to resolve issues quickly, obtain guidance on product features, or seek troubleshooting assistance without making a phone call.
4. Email Support: Send an email to Norton support detailing your issue or inquiry. Expect a response within a specified timeframe, typically within 24 to 48 hours, depending on the nature and complexity of your query.
5. Knowledge Base and Community Forums: Explore Norton's extensive knowledge base and community forums for self-help resources, troubleshooting guides, FAQs, and user-generated content. Often, common issues and solutions are readily available, empowering users to resolve problems independently.
By contacting Norton support, you leverage their expertise and resources to address technical issues promptly, ensuring uninterrupted protection for your devices and peace of mind.
Antivirus Support Services
In addition to purchasing Norton Antivirus and accessing support, understanding antivirus support services is crucial for maximizing your cybersecurity efforts:
1. Installation and Setup: Proper installation and configuration of antivirus software are essential for effective protection. Follow manufacturer guidelines or seek assistance from support for seamless installation across devices.
2. Virus and Malware Removal: Antivirus support includes removing viruses, malware, spyware, and other malicious threats from infected devices. Norton's real-time protection and advanced scanning capabilities detect and eliminate threats before they compromise your data or device performance.
3. Performance Optimization: Antivirus software not only protects against threats but also optimizes device performance. Regular scans, updates, and maintenance routines recommended by antivirus support ensure your devices operate at peak efficiency without compromising security.
4. Subscription Management: Manage your Norton subscription effectively to ensure uninterrupted protection. Renew your subscription on time, upgrade to a higher-tier product for enhanced features, or manage multiple devices under a single subscription with ease.
Conclusion
Norton Antivirus continues to be a frontrunner in the cybersecurity landscape, offering robust protection and reliable support services. Whether you're purchasing Norton antivirus online, contacting Norton support for assistance, or exploring essential antivirus support services, this guide equips you with the knowledge and resources needed to safeguard your digital life effectively.
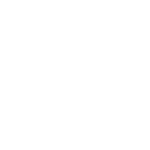
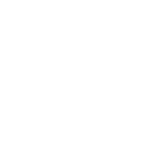
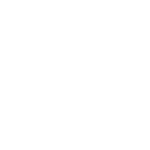
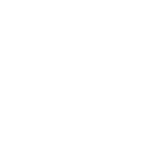

 大約一年半前收到朋友贈送順道的年節禮盒
大約一年半前收到朋友贈送順道的年節禮盒