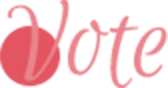- 精華文章
- 喜帖/紙設計
- 手作DIY
[DIY]如何用Photoshop製作明信片喜帖- 基礎篇 - 初學者也可以上手喔!
這篇要來談談以Photoshop製作「明信片喜帖」的基礎細節。
版型製作
如同「自己的喜帖自己作! 明信片喜帖設計經驗談」提到,印刷廠商多半會提供版型讓大家下載使用。例如以下範例:
這是「卡之屋」提供的「西式酷卡」(也就是標準明信片) 版型。
因為它們提供是「橫式」的樣板,可是我想要「直式」的,再加上本人毛有點多,覺得旁邊的解說文字很礙眼,所以決定自己作一個「直式」明信片樣版。
如何在Photoshop建立明信片喜帖檔案
1. 在左上角的工具列中選擇檔案 -> 開新檔案
2. 輸入檔案規格 (以西式酷卡為例)
寬度/高度: 10.7 Centimeters/ 150 Centimeters
(註: 1cm = 10mm)
3. 解析度: 350
4. 色彩模式: CMYK/ 8位元
目前印刷業多採用CMYK作為標準色彩模式,這個一定要設定好!
檔案開好以後,接著來製作「出血」。
關於「出血」及如何製作
假設最後的成品大小尺寸為105 x 148 mm (一般標準明信片的尺寸),在製訂圖檔大小尺寸的時候,要在長寬增加1-3mm (根據各印刷廠商的規定) 的「出血」。
「出血」的用意就是留下裁切的空間。因為裁切紙張的時候不一定會非常準確,怕會切到原本想呈現的內容。所以,廠商會建議大家主要內容不要超過出血的預留範圍內,以免被裁切。
以下簡單介紹如何在Photoshop製作「出血」(繪製參考線),以標準明信片尺寸為例。
1. 開好檔案後,到上方工具列檢視 -> 新增參考線 繪製出血範圍
2. 以直式標準尺寸明信片為例:
107 x 150mm的檔案大小,設置2mm的出血範圍,設置共4條參考線。
水平方向參考線: 0.2 cm/ 14.8 cm
垂直方向參考線: 0.2 cm/ 10.5 cm
這些參考線在實際列印的時候不會被印出來,只是虛擬的線條。
明信片喜帖信封,燙金範圍製作
雖然廠商提供了版型下載,可是駑鈍如我,不是很懂它給我這版型在幹嘛。所以,就決定自己弄一個信封版型吧! (反正也不難嘛~)
開啟信封檔案
如同方才提到的「明信片喜帖」檔案製作方式,我們依樣畫葫蘆的開個喜帖信封檔案。 以「西式酷卡信封」尺寸為例,尺寸設為160 x 115 mm。
製作燙金範圍
根據「卡之屋」的「西式酷卡信封」燙金範圍尺寸規範 140 x 40 mm,我們可以到左邊工具列中作出一個「矩形」來界定燙金範圍。點選「矩形」後,到畫布上直接拖拉,可以看到尺寸大小。
畫好矩形範圍後,可以任意移動位置,系統會自動在旁邊顯示圖案距離檔案邊緣的長度,只要離檔案邊緣超過10mm以上即可。
作好範圍之後,就可以把想要的地址等資訊放入。因為這份檔案是為了「燙金」所需,所以文字或是圖案的顏色請設成「K100」。
此外,要注意圖案或文字的線條不能小於1mm,否則會無法印出燙金。
作好圖片位置之後,把之前為了規劃範圍的矩形刪掉即可。
以上是初學者版本的燙金範圍制定說明,我想一定有其他更好的方法,只是這方法對於只要作一次喜帖信封的我來說就很夠用啦!
其他關於印刷檔案完稿的通則
1. 在開始設計以前,務必要先詳閱各家印刷廠商的「送稿需知」,以免將來還要改來改去的會非常麻煩喔!!
2. 大部分的廠商在審查完稿的時候都會要求圖片要確實崁入、文字要轉曲線等等的要求。但是,這對於初學者本人來說還要搞懂這些有的沒有的特殊要求非常麻煩。
所以,強烈建議直接把檔案轉成PDF檔後再送稿!! 可以省去非常多往返的時間。
我的作法是把Photoshop編輯好的檔案存成PSD檔,之後到Illustrator開啟該檔後再存成PDF檔案。 (應該也是有其他方法啦…不過這方式對我來說已經非常好用了!)
以上是明信片喜帖的初心者心得感想。
我當初也是甚麼設計底子都沒有,到最後作出自己想要的喜帖,儘管花了點時間,不過也順便學了Photoshop軟體怎麼用。看到成品的時候,感覺非常有成就感喔! (大心~)
希望大家也能和我一樣享受自己作喜帖的樂趣囉! :)
延伸閱讀:


加入最愛


檢舉文章


Line分享


FB分享
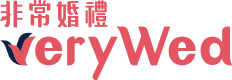
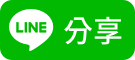
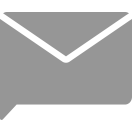
![[DIY]如何用Photoshop製作明信片喜帖- 基礎篇 - 初學者也可以上手喔!-手作DIY](http://s.verywed.com/1200-1200/s1/2016/07/06/0x0_02_1050706.jpg)
![Wedding- 如何用Photoshop製作明信片喜帖- 基礎篇 - 初學者也可以上手喔! [DIY]如何用Photoshop製作明信片喜帖- 基礎篇 - 初學者也可以上手喔!-手作DIY](https://4.bp.blogspot.com/-YDvVlOk_b5g/V3owwKO5DQI/AAAAAAAADvw/P7d4wcK0FGoUuXkaQNsANFarZkjh0PDtQCKgB/s400/%25E4%25BE%2586%25E9%25BD%2581%25E7%2581%25A3%25E8%25AB%258B.jpg)
![Wedding- 如何用Photoshop製作明信片喜帖- 基礎篇 - 初學者也可以上手喔! [DIY]如何用Photoshop製作明信片喜帖- 基礎篇 - 初學者也可以上手喔!-手作DIY](https://3.bp.blogspot.com/-Ejn7YYtGqyo/V3sh0MmrepI/AAAAAAAADxA/3GAoXzjTj4M7623Mb_3nAq4Hcv2wpDFCQCKgB/s400/%25E4%25BF%25A1%25E5%25B0%2581.jpg)