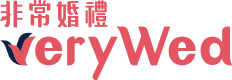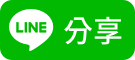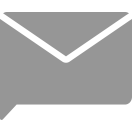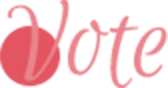- 精華文章
- 未分類
- 未分類
RE:【R&M手作婚禮】教你用Photoshop自己做喜帖(二)
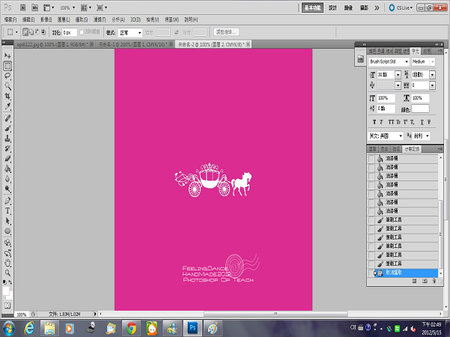
同學,上課囉!!
好,速度要加快了,我要跳過廢話直接進入課程
ok,來講講今天的課
上篇(點我)的基本設定不知道大家有沒有了解?
因為至今尚未收到任何妞兒來信發問
所以我就很自以為是的想說自己講課講得很清楚明白了
ㄟ~擱位妞兒,有問題就勇於發問喔!
千萬不要害羞知道嗎?能解決的,我盡量幫忙嘿!
今天說的第二課不過是第二課的2-1而已
第二課沒意外的話應該會分為3個部分
2-1:簡單圖檔去背+改色(單色圖檔去背)
2-2:另一種去背的方式(複雜圖檔去背)
2-3:喜帖圖文設計組合(整個喜帖大完工)
今天的難度比第一課難一咪咪而已
就這一咪咪,大家也別太擔心啦!
這邊跟上次一樣
以下開放索取影音原始檔(雖然有放在Youtube,但是實在是很小)
以及照片原始檔(大圖拍照+整個部落格的內容-喇賽的廢文)
想要的妞兒們自己回覆留下e-mail索取
一樣,詳細圖文還是在我的無名裡面:http://www.wretch.cc/blog/feelingdance/11921023
搶先看影音檔再youtube:http://www.youtube.com/watch?v=MQmFLpD7jWU&feature=g-upl
-----------------------------------------------
**注意,這次講得非常快喔!要注意Step喔!

【Step.1 開啟喜歡的圖檔】
【準備工具】:網路、辜狗大神、Photoshop
【操作路徑】:檔案>開啟舊檔
【操作說明】:由網路上找到自己喜歡的圖片
並開啟檔案(請注意著作權相關問題)
【我要碎碎念】
首先當然要先找到自己喜歡的圖片
辜狗大神的圖片蒐尋我覺得還滿好用的
請大家盡量找向量圖,盡量找單色系的圖片比較好去背
總之,先從簡單的去背開始下手
--------------------------------------------------------------------
【Step.2 開啟選取工具】
【操作路徑】:左列工具列>選取工具>矩形選取
【操作說明】:利用選取工具圈選出你所需要的範圍
------------------------------------------------------------------
【Step.3 圈選圖檔/貼上圖片】
【操作路徑】:滑鼠圈選>按Ctrl+C複製選取範圍>開新檔案>Ctrl+V貼上
【操作說明】:1.滑鼠圈選範圍後,按Ctrl+C複製選取範圍
2.開新檔案,到新檔案貼上剛剛選取的圖片
---------------------------------------------------------------------

【Step.4選取保留圖片範圍】
【操作路徑】:選取工具>滑鼠點在需要的圖片部分>按滑鼠右鍵
【操作說明】:將真正需要的圖片部分選取起來保留,除去背景
【我要碎碎念】
這邊開始就比較難一瞇瞇了,要注意看喔!
我們現在要的圖案只有馬車的部分
後面的米黃色背景通通要把他消掉
但是要怎麼做呢?
請將滑鼠滑到你需要的圖片上(我是滑到黑色馬車上)
點滑鼠右鍵,就會跳出一連串的選單
其實Step4-6是一連串的動作
但是我這邊分開仔細講
----------------------------------------------------------

【Step.5圈選圖片操作】
【操作路徑】:滑鼠右鍵>顏色範圍
【操作說明】:滑鼠右鍵點下後,會出現一串功能列
點選顏色範圍,方便我們圈選不規則的圖片
【我要碎碎念】
雖然顏色範圍的選取方式可以讓我們比較快速的去選取想要的圖片
但是這樣的選取方式如果用在色彩比較複雜的圖片時
這招就不是這麼好用的了!就要換另一種去背方式
---------------------------------------------------------------
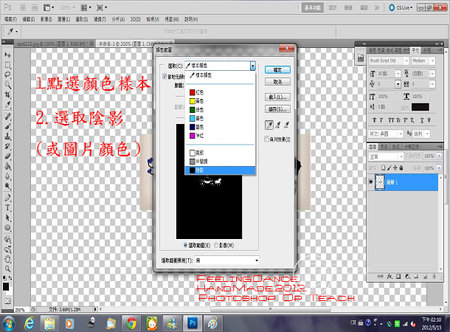
【Step.6 選取欲圈選的顏色】
【操作路徑】:點樣本顏色>選擇陰影
【操作說明】:選擇顏色,讓電腦以你選擇的顏色去圈選圖片
【我要碎碎念】
剛剛有說,單一顏色的圖片就是以顏色去圈選要的地方最快
因為我要的這張圖片,他的顏色剛好是黑色
我就選陰影,就能把整個黑色圈起來
若你的圖片是白色,就請你選亮部
陰影指的是較黑的顏色
亮部只的是較白的顏色
若你的圖是紅的,你就選紅的吧!
-------------------------------------------------------

【選取範圍示意圖】
【操作說明】:電腦以顏色選取圖片之後,會再選取的部分框上虛線
框線內代表你選取的圖片範圍,請按Ctrl+C複製圖層
【我要碎碎念】
這邊不知道妞兒們有沒有看清楚
因為圖片檔案放大後解析度不夠,所以有點模糊
不過應該依稀可以看到虛線的框線
------------------------------------------------------------

【Step.7 開新檔案貼上選取圖】
【操作路徑】:檔案>開新檔案>設定圖層>Ctrl+V貼上
【操作說明】:將選取的檔案貼上新開的檔案
【我要碎碎念】
有沒有發現這張就直接把那醜醜的米白色背景給除掉了?
這儼然就是一輛超漂亮的馬車了啊
--------------------------------------------------------
去背到這邊算是完成了,不過我會再加強圖案的深度
加強深度的方法就是再照4-6的方法選取
再用筆刷工具上色加強
【我要碎碎念】
為什麼要做這個步驟咧?
其實向量圖的解析度都不會太高
在放大後,一定會看到鋸齒狀的毛邊
加上有些線條在選取後會變細
選取陰影並不能選取帶有灰色的線條
總之,選取後一定會變細就對了!
變細線調會不好看,這時後只好加以修飾一下
還有流線型線條在轉彎的時候選圖很難選的完整
這邊也要稍微加粗一點,順便也把原本圈選複製後顏色變灰的部分填滿
讓我們下次在選取的時候,線條不會越來越細
----------------------------------------------------
接下來要講的是改色囉!

【Step.1 開新開圖檔更改底色】
【操作路徑】:色彩格>選擇顏色>油漆桶工具
【操作說明】:將底色塗上不同的顏色,方便區分
【我要碎碎念】
底色是什麼顏色其實都可以
只要跟自己的圖片改的顏色不一樣就好
像我要把圖片改成白色,那底色我就選擇了比較深的顏色
----------------------------------------------------------------------

【Step.2 貼上圖片】
【操作路徑】:Ctrl+V
【操作說明】:把複製的圖片貼上底圖
------------------------------------------------------------

【Step.3 圖片上色】
【操作路徑】:1.以去背操作Step4-6流程方式選取圖片
2.選取後以油漆桶或者筆刷工具上色
【操作說明】:1.選取方式請依照去背方式去選取
2.將選取的圖片上色
-----------------------------------------------------------

【改色完成圖】
【我要碎碎念】
費盡千辛萬苦(?有嗎?)
終於把顏色順利的改好了
每個線條都可以看得很清楚喔!
----------------------------------------------------------
好啦,2-1的去背+改色都教完了啊!
是不是也是一樣簡單?
只比第一課複雜上一滴滴而已啦
我想各位妞兒應該都可以接受吧?
2-2是教你處理顏色比較複雜一點的圖檔
一樣是教去背的方式,但是完全跟2-1不同的去背喔!
但是我覺得也很有用,一定要教一下大家的
這次真的把我的18般武藝全部獻出來了
大家就多給我鼓勵~你們說好不好XD
我求你們了~幫我留個言、推個讚、按一下FB咩!是不是!
不然我沒動力啊!!!!(大吼狀)
以上,下篇再見啊!
---------------------------------------------------
一樣,詳細圖文還是在我的無名裡面:http://www.wretch.cc/blog/feelingdance/11921023
搶先看影音檔再youtube:http://www.youtube.com/watch?v=MQmFLpD7jWU&feature=g-upl


加入最愛


檢舉文章


Line分享


FB分享