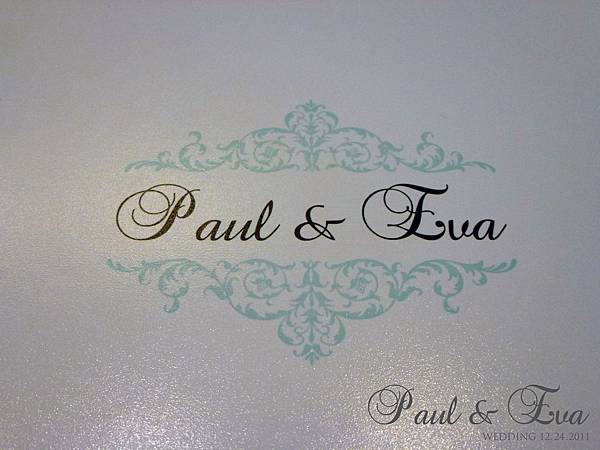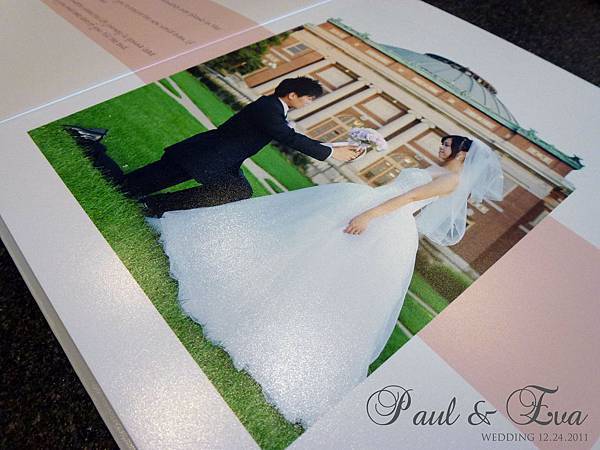- [Liwa] 迎娶紀錄相本分享
- 2012 / 03 / 27 10:28 PM
又來和大家分享相本囉~ 真是有一點做上癮的感覺XD
我覺得婚禮當天的過程精選出來洗成一本有質感的相本, 回味起來真的是更有感覺呢!
說真的, 這本拿在手上整個和普通洗的照片, 或是一些線上紙業印刷廠印出來的質感差蠻多的.... 還好我的婚攝後來也是幫我做一本這種的相本, 不是那種薄薄的相片印刷紙, 不然我可能會又自己重刷一本了吧XD
所以, 我這瘋子現在總共有訂婚、迎娶、晚宴獨立三本相本啦  哈哈哈
哈哈哈
來快速看看相本的照片吧!
喜歡看詳細圖文介紹的, 建議可以到網誌喔! http://bunnytherabbit.pixnet.net/blog/post/44400126
封面:

這本的書名叫什麼呢?
我很假掰地把它取成: Now you can kiss the bride 迎娶紀錄
有夠自以為的吧! 哈哈哈! 是不是很想揍我.....XD
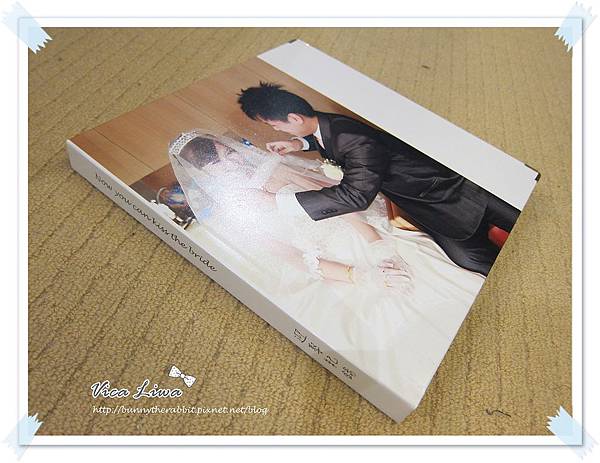
看著封面的相片, 我不自覺想起電影的教堂內, 牧師最後總會跟新郎說: 你現在可以親新娘了。然後現場就是滿滿的掌聲和好溫馨甜蜜的畫面~  所以我才會用這麼假掰的浪漫詞句當書名唷! 不過因為怕家裡長輩或笨蛋老公搞不清楚這本是啥東西, 所以下面補上"迎娶紀錄"這四個字, 方便找出來看&管理喔!
所以我才會用這麼假掰的浪漫詞句當書名唷! 不過因為怕家裡長輩或笨蛋老公搞不清楚這本是啥東西, 所以下面補上"迎娶紀錄"這四個字, 方便找出來看&管理喔!
第一頁: 最堅強的陣容
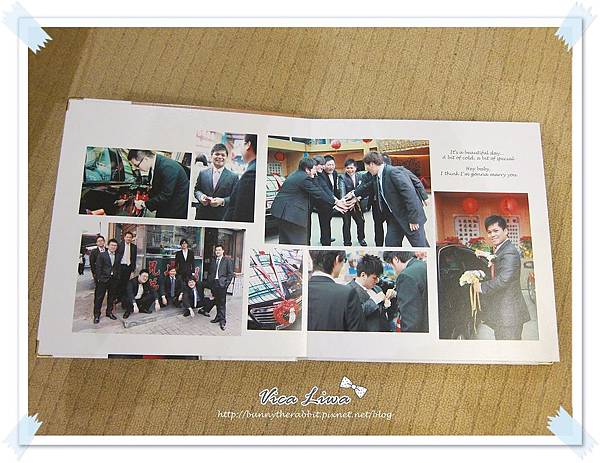
第二頁: 灰姑娘變身等待王子中
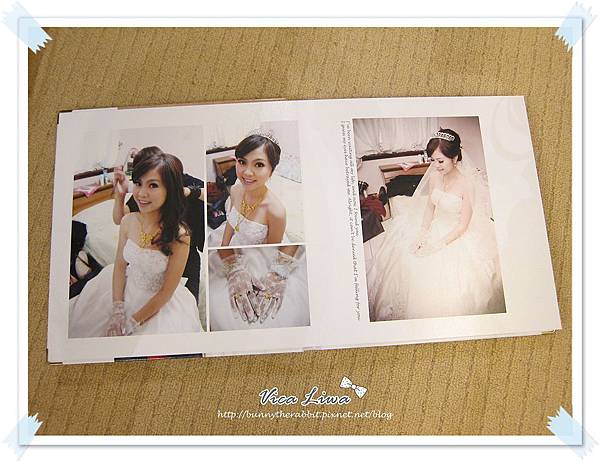
第三頁: 新郎倌駕到
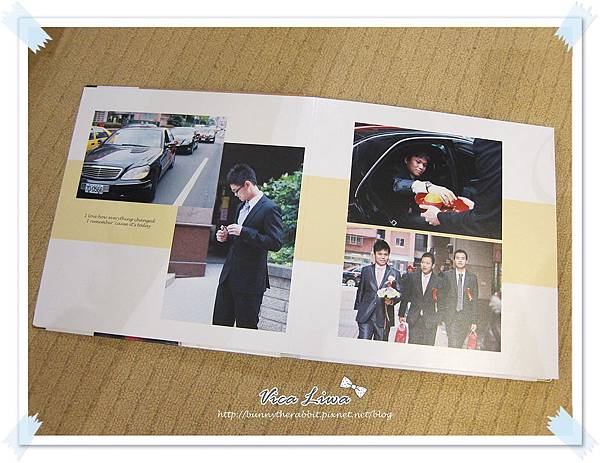
第四頁: 英雄要過美人關
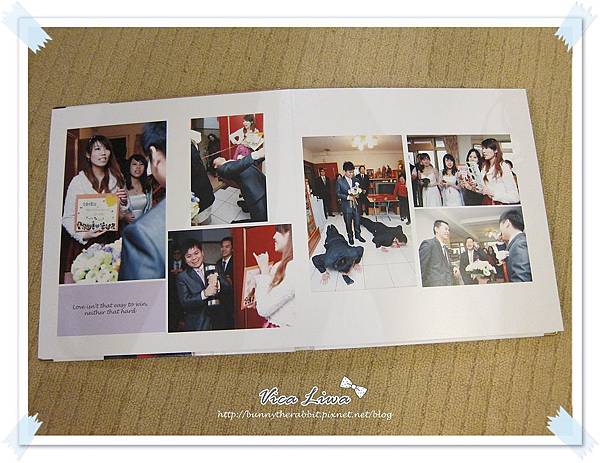
第五頁: 一見你就笑
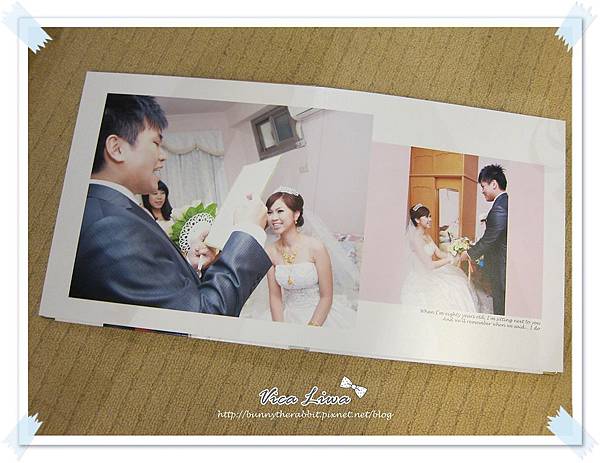
第六頁: 拜別

第七頁: 蓋頭紗
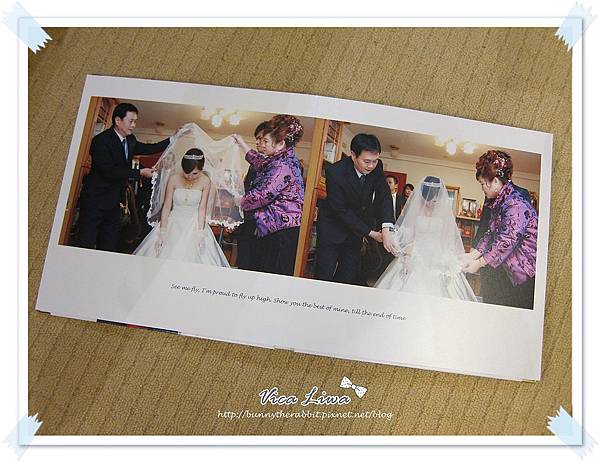
第八頁: 送別
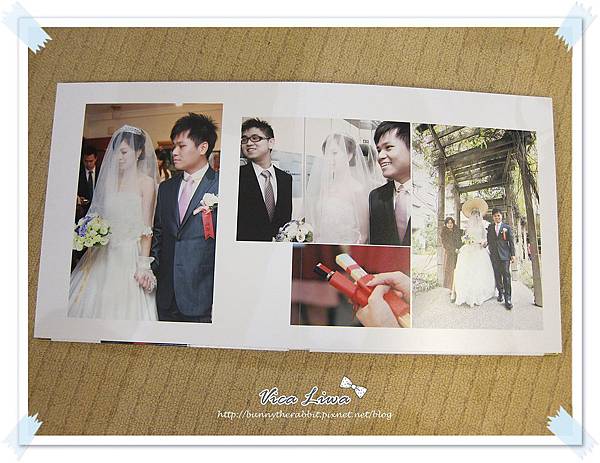
第九頁: 新娘神最大

第十頁: 丟扇子
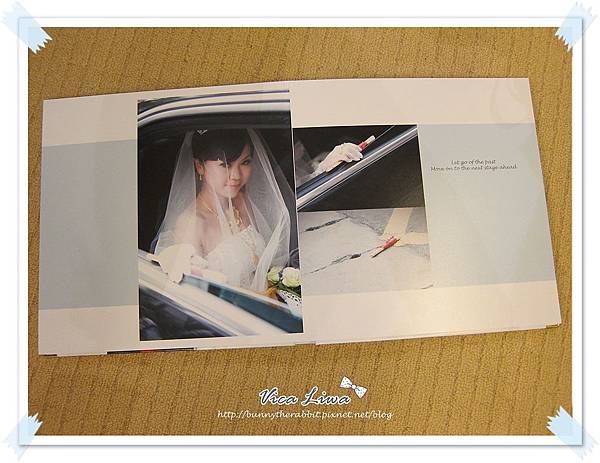
第十一頁: 娶媳
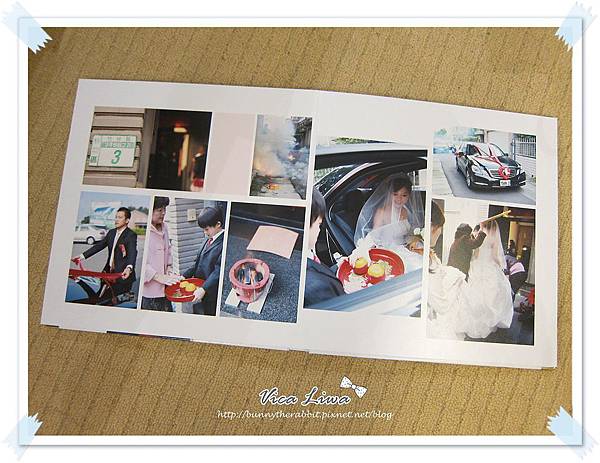
第十二頁: 踩瓦
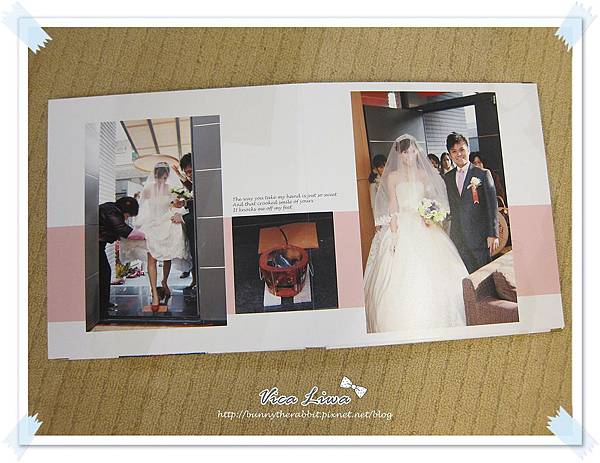
第十三頁: 進門
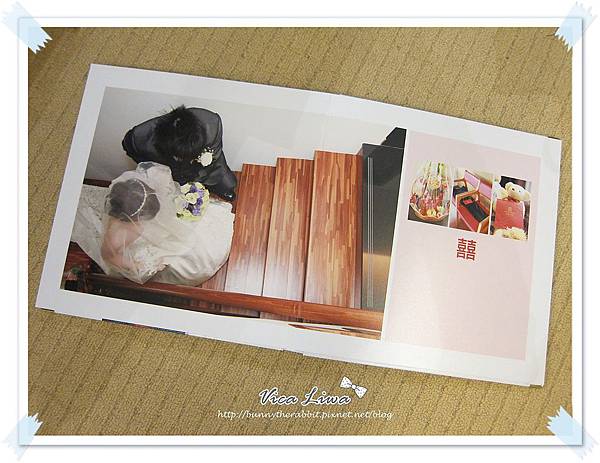
第十四頁: 祭祖
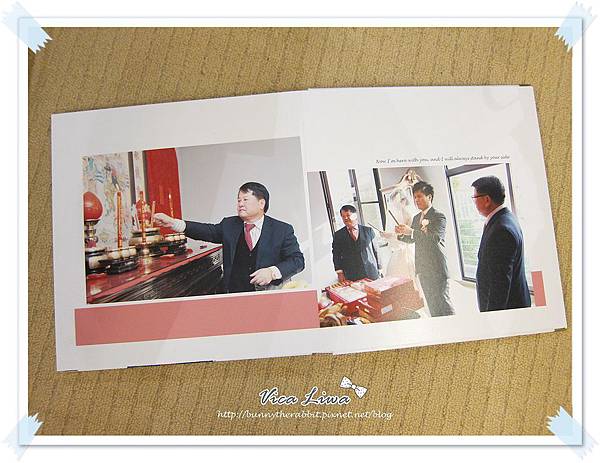
第十五頁: 吃湯圓
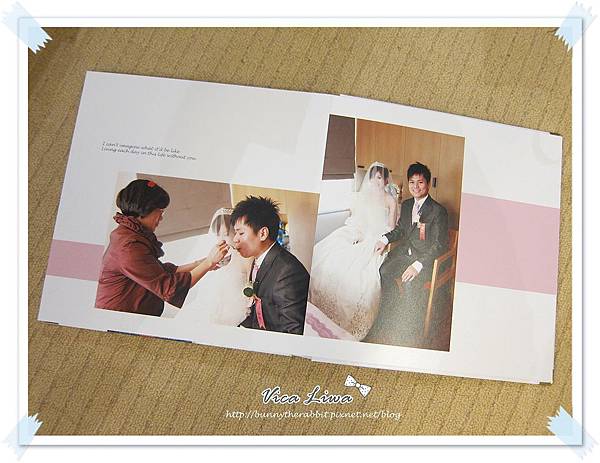
第十六頁: 掀起蓋頭來
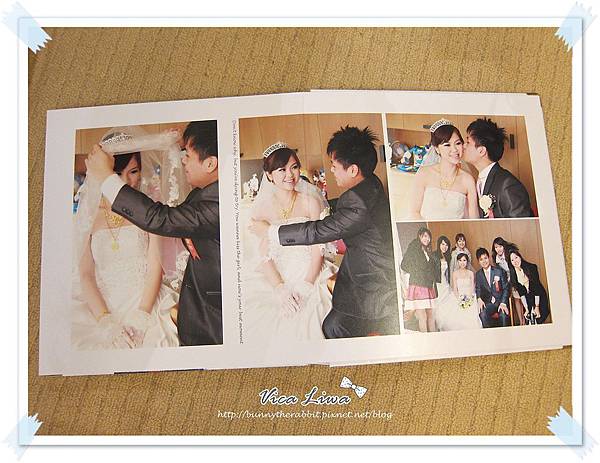
最末頁: 拜見公婆

整個迎娶過程我到這時候才有看見我婆婆耶~
據說那天因為新娘最大! 而婆婆因為是新娘的上司(?), 所以新娘剛進門時最好迴避, 到掀頭紗後才出來接受拜見唷
迎娶本最後就以我們跪拜公婆當作一個完美的enging啦!
有別於以往我都是用logo當底, 因為是婚禮記錄相本, 所以這次封底我選了我們家門前貼的囍字照片喔!
看起來是不是超有fu的~~~ 下面在補上我們的結婚日期(避免忘記)
下面在補上我們的結婚日期(避免忘記)
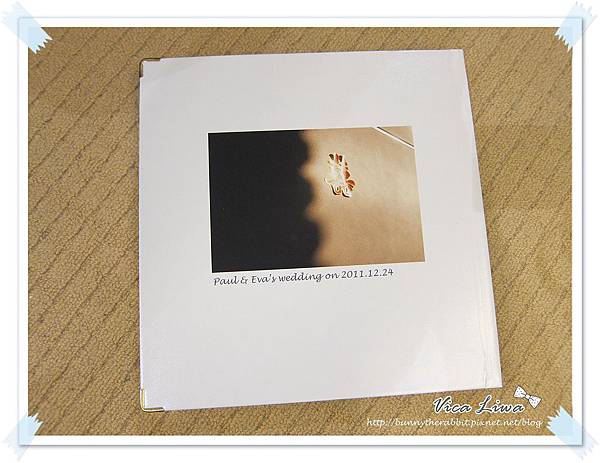
雖然並沒有真的收錄非常非常多照片, 但所有重要的鏡頭和過程, 全部被原汁原味保留起來了呢~
從準備、闖關、拜別、丟扇、踩瓦、祭祖、吃湯圓、掀頭紗, 一直到拜公婆, 迎娶的過程有很多的傳統習俗, 真的很有意思!
有了這本相本後, 以後再也不用從幾百張照片裏面去慢慢回味啦!
一本好的相本, 可以陪我們度過一世人XDDDD
以上分享完畢~
有興趣看更多介紹的文章, 可以到我的網誌唷^o^
http://bunnytherabbit.pixnet.net/blog/post/44400126
- [Liwa] 用心又值得珍藏的謝親恩禮物
- 2012 / 01 / 12 05:35 PM
原文貼自網誌: http://bunnytherabbit.pixnet.net/blog/post/41313603

現在婚禮越來越重視感謝爸媽的橋段, 因為父母含辛茹苦扶養我們長大, 所以我們也要在適當的時候表達感恩之心
熱門的感謝爸媽時段通常為第二次進場, 有人進門前播放成長MV培養情緒, 然後一進門就捧著兩束花進來獻花
 花束是很熱門的選擇, 因為好準備又漂亮~~~ 不過我這古靈精怪的人, 總覺得花凋謝了就沒了好哀桑喔...
花束是很熱門的選擇, 因為好準備又漂亮~~~ 不過我這古靈精怪的人, 總覺得花凋謝了就沒了好哀桑喔...
女兒嫁人離家, 兒子娶媳進門, 這等人生大事, 應該要留下更有意義的東西, 永保紀念嘛
透過主持人介紹讓我認識了體重熊(也就是誕生熊), 但考量雙方家長應該都會不知如何收藏小熊, 因此我想送的是比體重熊更有意義, 但又要好收藏的東西, 因此我的親恩禮: 從小到大相片集就這樣誕生啦!!

過去是底片的時代, 洗出的相片都一大本一大本收藏, 或是零零散散的小本, 其實很難一一拿出來端詳, 導致後來我們嫌麻煩, 根本很懶的翻箱倒櫃找以前的照片出來回味~
再者, 大學後我們都用數位相機, 所有相片都存在電腦裡, 如果沒有洗出來給爸媽, 爸媽根本很難有任何一張我們長大後所拍的照片! 想起來就有點sad... 所以我才會想把從小到大具有代表性的照片都彙整起來, 完完整整做一本送給爸媽, 讓他們隨時可以看, 輕輕鬆鬆拿這一本就好, 也不需要搬大本小本的相簿喔!!!
另外, 這本的重點其實不在"從小到大相片集", 而是"兩人和兩個家庭從小到大'同時"成長的過程演進"
我一直覺得, 結婚是兩家子的事情, 所以如果相片集是你一本, 我一本, 那感覺還是少了點什麼?
既然要叫對方的父母爸媽, 兩邊家長也變成親家, 我們就變成一家人了! 一家人當然要互相了解對方成長歷程啦~
所以我的製作方式主要是同一面, 吳先生照片在左我在右, 就這樣兩人一步一步一起成長到兩人的結婚照唷!!
印刷了兩本一模一樣的, 送給雙方家長珍藏一輩子
前言廢話了那麼多, 現在就來看開箱文吧 廠商將兩本裝在一起寄來, 外面貼"易碎品"請快遞小心輕放
廠商將兩本裝在一起寄來, 外面貼"易碎品"請快遞小心輕放

我沒有加購他們的"精美包裝盒"(我覺得很不精美又不實用), 但他們用大的氣泡紙保護得很好

每本外觀都還有個透明自黏袋包住~
我這次是選擇橫式A4大小, 因為和攝影師拍婚紗照不同的是, 日常生活中的照片多是以"橫式"為主!

眼尖的人應該一開始就發現我封面和十吋婚紗本選得一樣吧! 所以我也要來幫大家比較一下
從照片可以看到, 在這家(左圖) 用"噴墨式"印刷的封面用的是"霧面", 而且顏色也比較暗沉
反觀我十吋婚紗本(右圖) 用 "沖印式"印刷的質感就比較鮮豔, 也會有點淡淡類似珠光那種光澤唷

再來就是紙張的厚度啦! 即便是特銅200P還是挺薄滴!

近看紙張的厚度和質感

和我的十吋婚紗本採用比較厚的紙+淋膜處理, 上面17P的厚度還是遠大於下面40P(80面)的呀XDDDD

一起來看看裡面大概有哪些東西吧!!!  想要看線上電子書版本可以按這裡喔
想要看線上電子書版本可以按這裡喔
第一張照片我用兩人紅線的照片當作主題, 因為兩人相愛結婚, 所以才牽起兩家結親的姻緣

接下來我放了兩人的出生證明當開始, 然後第二張照片是我們剛出生不久的肥樣XD (左邊是吳先生, 右邊是我)

裡面有些預設的格式和背景&圖案可以套用~ 有些還蠻可愛的喔!!
因為是中間無法攤平的裝訂設計, 所以我會避免把相片向中間放, 才不會有些人的照片被夾住看不清楚

近拍紙的質感還不錯

然後就是一些版型可以選擇性套用~ 下面放幾張照片當範例
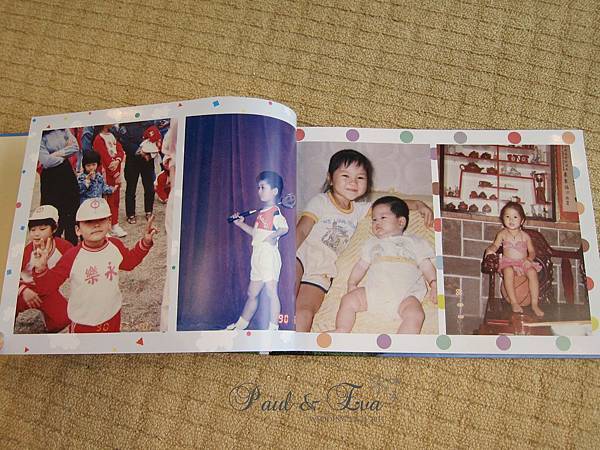
基本上都維持左邊是吳先生(藍色系), 右邊是我(粉色系)的調子在設計~
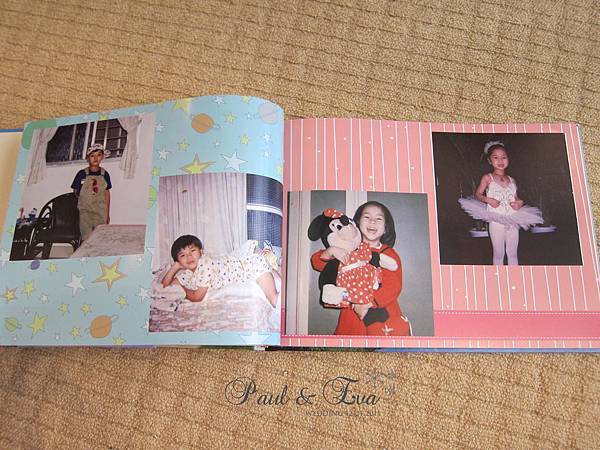
除了一些比較特殊的頁面, 我絕大多數幾乎都做滿版設計, 想說爸媽比較喜歡看大張照片

國中以前的照片我放很多大概2/3, 但高中大學之後就放相對比較少一點1/3 (因為長相和現在已經比較接近)
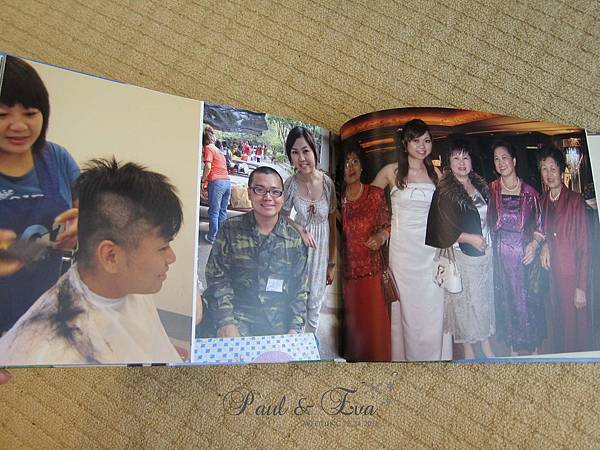
婚紗照則是用兩三頁意思意思而已, 反正還有婚紗本~

最後一頁放上我們最正經的結婚照, 旁邊簡單寫幾句話給爸媽做ending

封底也選了一張簡單乾淨又笑得很開心的照片喔!!!
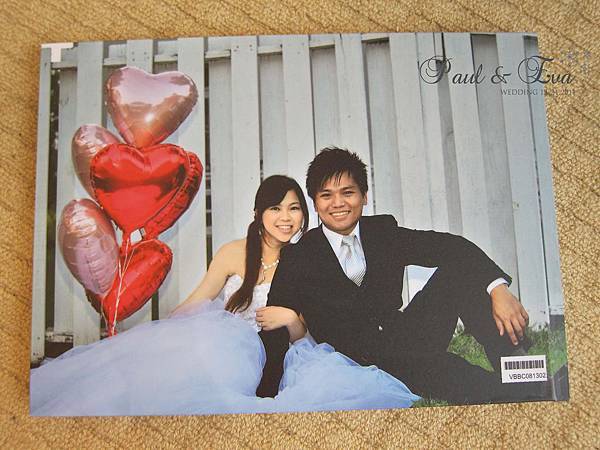
礙於篇幅沒有每頁介紹, 我想大家也沒想看那麼細啦XD
想要看完整線上電子書版本可以從下面這個連結過去喔!!!
http://www.cloudw2p.com/album/bookprev.php?BID=b5e686144374a5dd8d4836f8cf09ce66aca26c39
婚禮當天兩人一起獻給雙方爸爸媽媽

爸媽拆開以後很開心呢!!! (我在跟爸媽細細介紹禮物由來)
(我在跟爸媽細細介紹禮物由來)

因為到時候還會詳細寫婚禮流程介紹, 所以整個謝親恩的橋段和流程之照片就不多放囉!!!
(莉娃還在苦苦等婚攝照片中 )
)
上就是我覺得有用心又值得珍藏的謝親恩禮物啦
原文貼自網誌: http://bunnytherabbit.pixnet.net/blog/post/38716024

答應大家的Photoshop相本排版極簡教學來了!! 
我不是一個藝術創作感很好的人, 以前也從來沒有用過Photoshop, 所以雖然當初大言不慚自告奮用跟廠商說我想自己排版, 但其實心裡有點不安...不知道自己是否能勝任這份工作? 自己嘗試的結果發現, 如果只是要用Photoshop"排版", 其實一點也不難唷!!! 為了讓大家都能輕鬆擁有屬於自己風格的相本&享受嘔心瀝血的完美成果, 因此Liwa就藉由這一篇排版極簡教學文, 希望能夠解決大家的擔心和疑惑
本篇宗旨: 所謂Photoshop相本排版極簡教學, 就是講解超級基礎簡單地使用Photoshop來達到排版的目的
也就是說, 這一篇是給 照片都給專業的修完了, 只是想自己"排版"輸出相本的人 (是排版, 不是修圖喔!!!)
以及 完全不會用Photoshop, 只想了解簡單功能的人 (難的我跟你們一樣不會XD)
現在就和Liwa一起開始吧
準備婚禮許多細節會花很多很多的時間, 因此我覺得"事前準備工作"和"效率"非常重要, 絕對會影響工時和成果
所以首先我們要從準備工作開始喔! 我拿自己的方式和經驗分享給大家參考, 不過大家不見得要照這樣做唷^^
1. 先將所有想入相本的照片選好, 置於一個資料夾。建議一個15頁左右的相本最多大概放30~40張照片即可
2. 選照片的時候, 腦中要有想法大概希望哪幾張編排在同一面(兩頁)? 建議一面大概大概1~3張, 有些頁數可以比較多張做編排效果, 但不要每頁都很多照片太擁擠, 才會比較有美感^^
3. 在網路上尋找喜歡的相本編排方式, 樣本存在資料夾中備用之後排版靈感參考
4. 將所有要入本照片丟到ppt, 開始模擬每頁要放入的照片順序。建議類似色彩和背景放在同一頁效果較佳!
5. 一頁一頁分類好後(封面封底別忘了喔), 根據自己每頁照片設定, 選擇適合的編排樣本, 貼入每頁ppt中當參考(見下圖)。若沒有適合的排版, 或萬一自己選入照片太多或太少, 這時候就要適時淘汰幾張照片或補入其他照片~
*小提醒* 如果喜歡Liwa相本中的編排風格, 就不要太捨不得刪掉照片喔! 因為一頁放太多照片會少掉畫面純淨的感覺~ 寧可刪照片(省錢)或增加頁數(加錢), 也要維持編排品質喔!

5. 根據編排方式, 想好要置入的文字或歌詞, 一樣打在ppt下方備忘錄 (如上圖)
6. 看過一遍, 確認無誤後, 準備工作就算完成啦!!! 唷呼~~~
*小提醒* 由於Photoshop試用版只能用30天, 建議準備好後再下載時間更充裕喔
下一步就是打開PS啦!!! 
因為每人需要排版的內容和順序不一, 所以我按照有需要說明的功能寫教學, "不是完全按照步驟"的順序喔!!
1. 打開背景底: 廠商應該會給你基本需要排版的大小檔案 (若為十吋的話就是寬20吋, 高10吋)
藍色線以外的為"出血區", 也就是可能會被裁切掉的區域, 因此如果想做滿版無白邊的效果, 請拉超出藍線
如果想要留白的話, 建議一定要落在藍線內, 寧可進來一點讓廠商知道你要要留白, 也不要狠狠貼在線上, 以防萬一

如果不確定畫布尺寸是否正確, 可到圖片->畫布尺寸, 下方就有尺寸可確定或調整 (可選公分或吋顯示)

2. 打開照片
方式一: 到檔案->開啟, 選擇要打開的照片們 (可一次開啟很多照片)
優點是開在獨立視窗, 可先修照片或裁切大小後, 再複製貼到背景畫布。缺點是到時候大小要調整範圍較大。

方式二: 直接選擇檔案"拖曳"到背景畫布
優點: 拖曳進來的照片大小不會超過畫布, 調整大小方便。缺點: 若一次選擇多張照片一起拖曳, 也要一張一張調整好大小或位置確定後, 才能換下張 (此缺點其實無傷大雅XD)

題外話: 若需要"稍微""不專業"地亂修照片, 可選擇在圖片-> 調整裡面, 進行微調~


編排時裁切大小功能也是不錯用

3. 調整照片大小和位置
調整照片大小之前, 記得先點選取功能, 然後在照片按右鍵出現選單, 選擇轉換智慧物件
這樣照片在不斷拉大拉小過程中, 才不會影響畫質或失真之類的

調整大小功能可在編輯裡面點選, 但快捷鍵是Ctrl+T很方便唷!!
*小提醒* 另一個好用的快捷鍵是Ctrl+Alt+Z復原回上一步
記得一定要點上方像迴紋針的東西, 固定長寬比後, 這樣不管你拉大拉小幾次, 照片比例永遠是對的!
(不要想偷偷把照片拉高,讓自己變很瘦喔XDDDDDD)

4. 增加方框功能& 顏色選擇
如果想要用色塊方框增加豐富性, 只要選擇下面那個長方形即可!
順便說明, 有時候我們看到別人使用了喜歡的顏色, 或是想用照片類似色調, 但卻不知從何下手?
這時候就可以使用"滴管功能"(不知道中文叫甚麼, 我都看形狀叫他滴管:P), 到欲取得顏色的地方點一下, 下面顏色就會跳出來囉!! 範例的顏色就是去點我手上淺紫淺粉的捧花顏色, 顏色跳出來之後, 我就拿它來做方框啦

一開始方框外圍可能會有灰/黑線框, 如果想要去掉就點一下右下方圖層裡的方框部分即可消除

5. 插入文字
這也很簡單直覺, 選擇T文字方框, 到欲加入位置點一下, 選擇喜歡的字型, 再將當初準備好的文字從ppt貼上, 然後調整一下位置和大小就OK溜!!!

6. 特殊筆刷
把所有照片丟進來, 喬好位置後, 如果想要有些特殊的圖案, 可以到網路上去下載
之後點選筆刷-> 最右方有個功能選單, 點擊後會選擇"載入筆刷" 如下面第二張圖。再把喜歡的筆刷圖案調整大小後, 就可以移到喜歡的區域啦!

載入筆刷

7. 排版微調
1) 當新增圖層項目越來越多, 需要微調項目位置或大小時, 記得要先點取"那張照片或文字或方框"的圖層, 這樣才有辦法更改或移動他喔! (如下圖綠色說明)

2) 另外如果需要比較不同顏色, 或不同照片排出來的感覺, 可暫時把一些項目隱藏起來, 方便比較和對照! 去按圖層眼睛部分, 如果眼睛在就是看的到, 變成空白就是暫時隱藏(如上圖紅色部分)
3) 有時候可能會想剪下東西, 但又不見得可用"長方形"剪下, 這時候也可用不規則區塊選擇把它圈起來再進行處理喔!

4) 排版是很精細的工作, 所以一定要仔細對齊!!! 高階的對齊方式我沒去研究, 因為我頁數也沒很多, 想說等我找到怎樣方便又快速對齊的使用方式, 我肉眼都對齊完畢了XD 因此我就用很原始的方式, 把畫布放大用肉眼來對喔!! (有時候都快瞎了 )
)
可選擇上方畫布比例來調整畫布大小, 或是左下方的放大鏡功能來做縮放, 兩者都OK唷
建議是排版時選擇整個畫面都可以看到的樣貌來排, 才知道整體感; 微調時要放大檢視確定是否對齊無誤

*小提醒* 如果想要跨頁, 又在意臉上不希望會被中間折線壓到, 排版時要注意中間折線部分是否劃過臉唷!!
8. 存檔
很簡單, 就和一般存檔方式一樣選擇儲存

格式選擇:
如果確定不改變就選擇JPEG檔給廠商印刷; 如果覺得自己應該還會再修正, 可選擇PSD檔保留圖層內容和順序, 下次開啟後可再繼續編輯

檔案大小和品質就看自己要選多大囉~ 給廠商印刷的建議是選大一點保證畫質^^

就這樣, 極簡的Photoshop相本排版教學結束啦!! 是不是很簡單呢?
雖然是極簡單的功能教學文, 但寫起來真的比自己排版時還累XD 大家覺得有幫助的話, 幫我推推鼓勵唷
最後補上一個網站, 裡面有一些很簡單的Photoshop基本教學, Liwa自己去背和下載筆刷就是在這學的唷!
http://www.flycan.com/deux2/mypaper/photoshop.htm
要做出自己喜歡的相本, 真的是要花不少時間和精神呢~ 想當初我也花了好多時間在自己探索和學習
現在看到成果好滿意也很幸福, 每一步的成就感和故事都是自己的
祝大家也能有很棒的收穫喔!
想看網誌的請到http://bunnytherabbit.pixnet.net/blog/post/38716024
謝謝^^
原文貼自網誌: http://bunnytherabbit.pixnet.net/blog/post/38681392

看到了看到了!!! 這是我今天才去跟廠商拿的十吋精裝婚紗本 
廠商沒有盒子, 但用氣泡紙包裝好, 當場驗貨一切都好!! 質感我很愛, 整個開心不已~ 但是!!!!! 有加入我FB的粉絲們應該知道, 我邊坐公車邊回味時, 為了去救煞車而倒下的包包, 手上的婚紗本也因此而仆街... 所以背後多了折角凹痕和髒髒的, 讓我一路哭回家門
有加入我FB的粉絲們應該知道, 我邊坐公車邊回味時, 為了去救煞車而倒下的包包, 手上的婚紗本也因此而仆街... 所以背後多了折角凹痕和髒髒的, 讓我一路哭回家門 強忍著淚水, 也感謝FB朋友們的安慰和出意見, 問了廠商知道到時候補刷封面包裝應該不太貴, 所以就比較釋懷了....(其實是吃完雞腿飯, 整個很有療傷作用XD)
強忍著淚水, 也感謝FB朋友們的安慰和出意見, 問了廠商知道到時候補刷封面包裝應該不太貴, 所以就比較釋懷了....(其實是吃完雞腿飯, 整個很有療傷作用XD)
Anyway, 等一下大家如果瞥見角角有那裡凹凹的髒髒的, 麻煩請忽略他喔~ 新品剛拿到是很完美滴 T____T
好啦!!! 不講那些傷心事了(菸) 一起來開箱吧!!
之前有發摟密的捧由應該還記得我有發表一篇自己設計排版的十吋自助婚紗相本吧! 忘了請按此收看
我也是第一次下載Photoshop試用版, 自己亂摸索一翻完成設計的, 所以想自己設計又擔心不會用的水水別擔心唷
剛開始的過程是一定辛苦的 (特別是像我這種走火入魔者), 但用順手之後就很快溜!!
好處是自己編排可以用自己的邏輯排序, 創造自己的故事! 每一個位置距離, 顏色和文字都是自己的巧思
打開封面後的樣子: <單眼鏡頭發瘋後還沒去買, 請大家寬心接納近期都用DC拍照>

其實, 這個廠商有出很多種版本的相本, 一般直式的水晶相本他們有, 正方形十吋的也可以有水晶相本等等
不過我是選擇這種有點類似雜誌感, 無水晶的精裝相本 (不用水晶, 但用精裝+四角金框來強調質感)
除了較輕好攜帶, 另一方面這種材質和風格和美國自助婚紗本比較相近, 也跟X愛的水晶婚紗本有些區隔
四個角有金框固定, 增加質感和保護效果

淡淡的光澤很讚
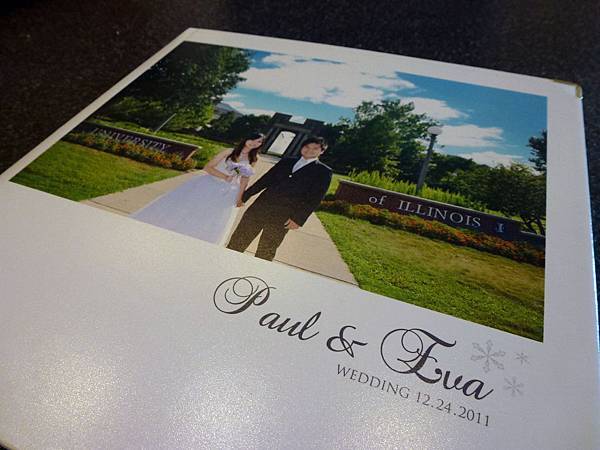
側面可自己設計要有甚麼樣名字的書封, 基本上也都是自己設計要有什麼就什麼
我是取名為Paul & Eva's Wedding Album 2011 字體也是自己在那邊用PS嘗試, 挑了好久喔~
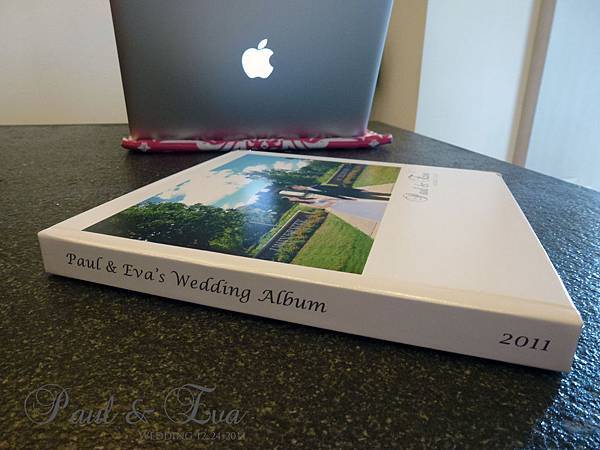
接下來就是介紹封面和封底:
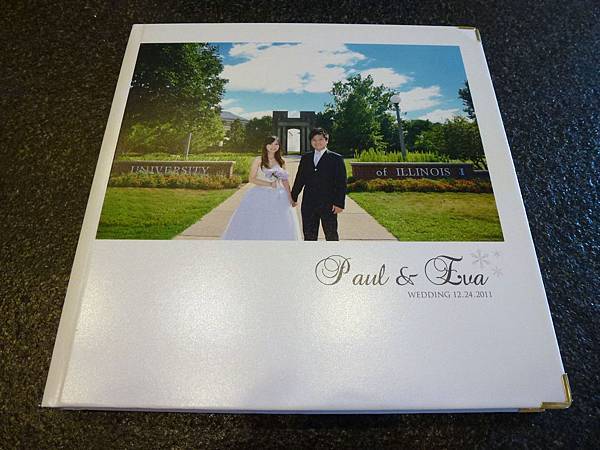
因為這本也算是美國一年留學生活回味, 因此我選擇有學校名稱+藍天白雲的照片當封面
封面的婚禮LOGO是我請一位美國認識的好朋友Leah幫我設計的, 感謝Leah設計出我想要的聖誕雪花風logo
為了不搶走封面那張陽光十足的感覺, 雪花我從藍色改成灰色, 低調一點, 才不會和上面夏感太衝突
至於封底呢....
嘿嘿嘿! 當初參加FB投票的人可能最好奇, 莉娃最後到底選了哪一個?
(註: 當初投票選項: 一.背影夕陽照 15票 二. 粉紅花紋+名字 7票 三. 藍色花紋+名字 5票) 前往FB粉絲頁
雖然最多票的是背影夕陽照, 但我最後還是選了藍色滴 為什麼? 因為我叛逆阿! 不是啦....
為什麼? 因為我叛逆阿! 不是啦....
是因為我覺得那張背影照雖然我很愛, 但拿他當封底不知為什麼, 給我感覺好像少了些甚麼???
我想了很久, 覺得還是藍色比較典雅耐看有質感, 重點是和前面封面顏色相呼應! 有一致性的效果~

我當初在電腦選色是選了淡藍, 相機顏色拍起來有帶一點藍綠色~ 實品有比照片再稍藍些! 很美, 我很滿意唷
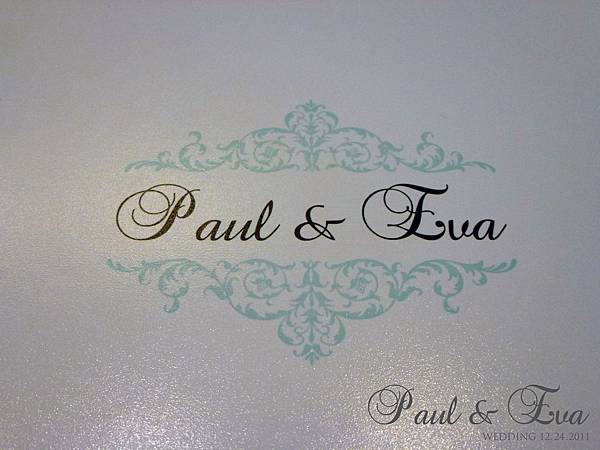
接下來是厚度啦! 看的出來每一張紙都挺厚的, 規格應該不輸一般婚紗店婚紗本 (廠商本身就有在幫婚紗店印刷)

身為阿宅的我當然要來疊疊樂啦!!! XD
但為了兼顧阿宅和美女們的市場, 我用了我超美的Fujitsu隨身硬碟和Lavshuca唇膏
讓大家感受一下內頁17頁+封面封底的厚度大概有多厚~~~ 順便也可以看看精裝的細緻度唷

看看內頁, 跟婚紗店一樣有淋膜唷!! 整個質感非常之好~~ 一體成形的雜誌精裝相本真不是蓋的

顏色和我當初使用的幾乎一樣, 沒甚麼色差, 而且排版位置也正確無誤!! 大推!!!
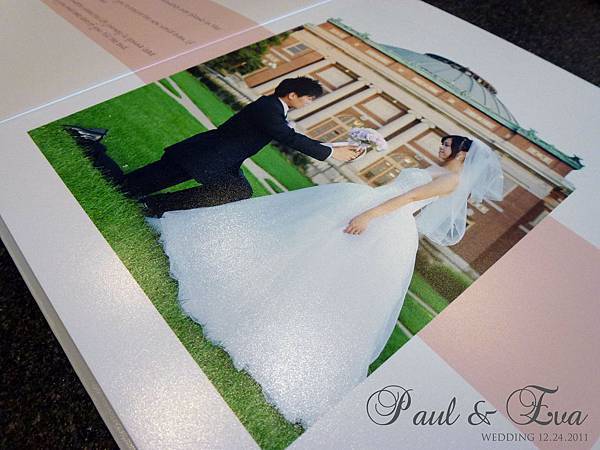
色澤和照片細膩度也很優! 隨便多拍兩張近照給大家瞧瞧 傳統沖印色澤亮麗, 不像一般噴墨印刷會顏色暗沉
傳統沖印色澤亮麗, 不像一般噴墨印刷會顏色暗沉

出血區保留的也挺不賴滴! 有我想要的 "留白唯美感"

基本細部介紹完畢, 現在就要來真的翻翻內頁啦~
因為光和相機的關係, 所以拍起來顏色有時候會有一點點不同, 大家就看看感覺就好了吧^^
由於內頁總共有十七頁, 所以就只貼幾張, 其他不再一一貼過來占版面囉
有興趣的水水, 歡迎到網誌收看每一頁呈現的感覺
http://bunnytherabbit.pixnet.net/blog/post/38681392
我自己是很滿意也很喜歡印刷出來的作品唷
 哈哈哈
哈哈哈 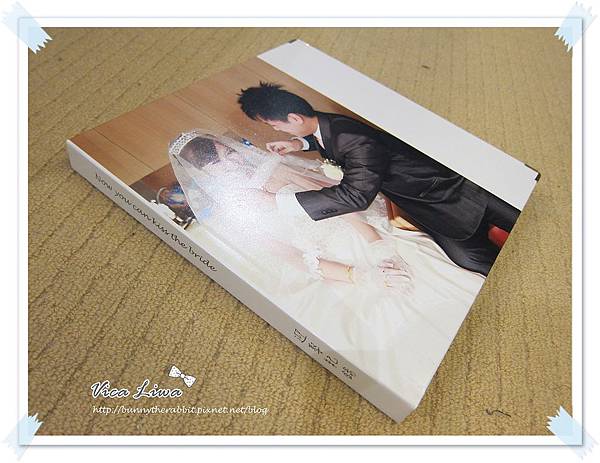
 所以我才會用這麼假掰的浪漫詞句當書名唷! 不過因為怕家裡長輩或笨蛋老公搞不清楚這本是啥東西, 所以下面補上"迎娶紀錄"這四個字, 方便找出來看&管理喔!
所以我才會用這麼假掰的浪漫詞句當書名唷! 不過因為怕家裡長輩或笨蛋老公搞不清楚這本是啥東西, 所以下面補上"迎娶紀錄"這四個字, 方便找出來看&管理喔!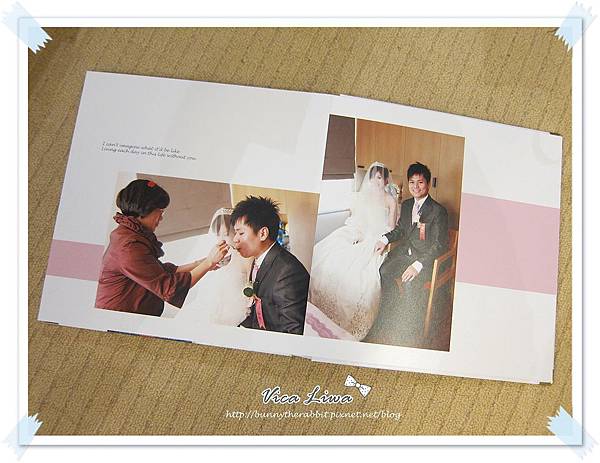
 下面在補上我們的結婚日期(避免忘記)
下面在補上我們的結婚日期(避免忘記)




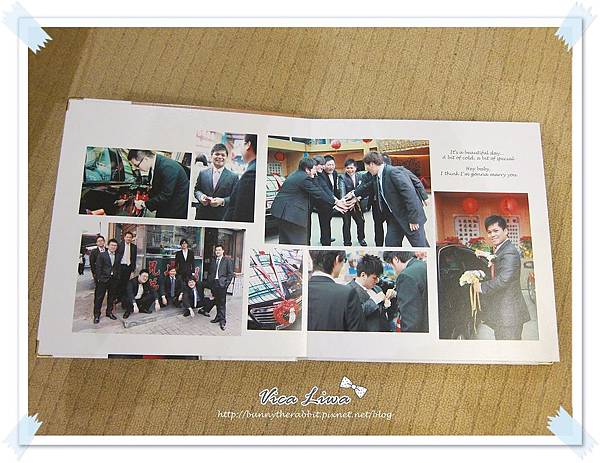
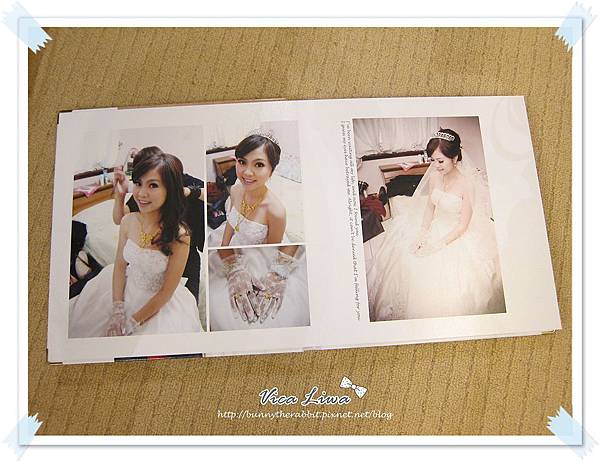
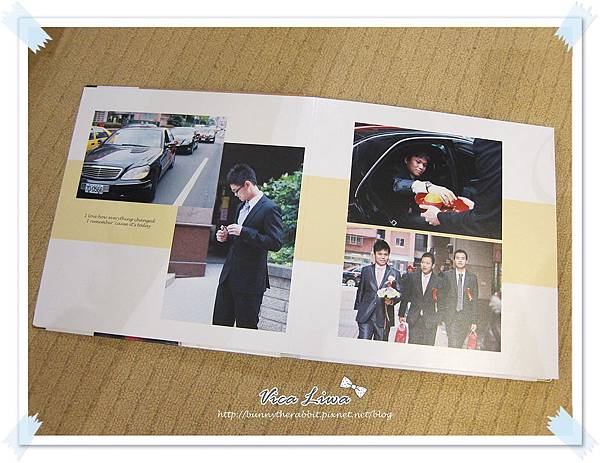
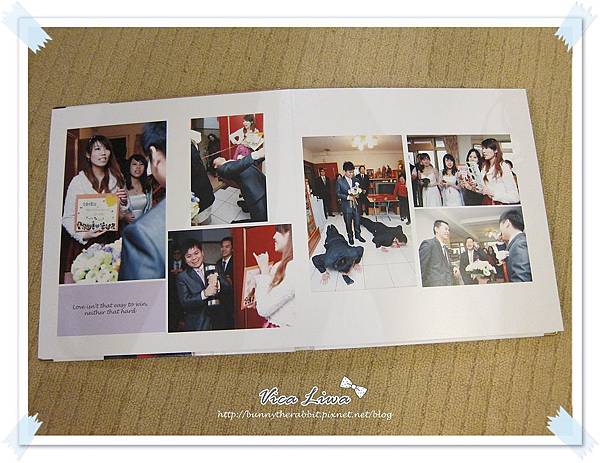
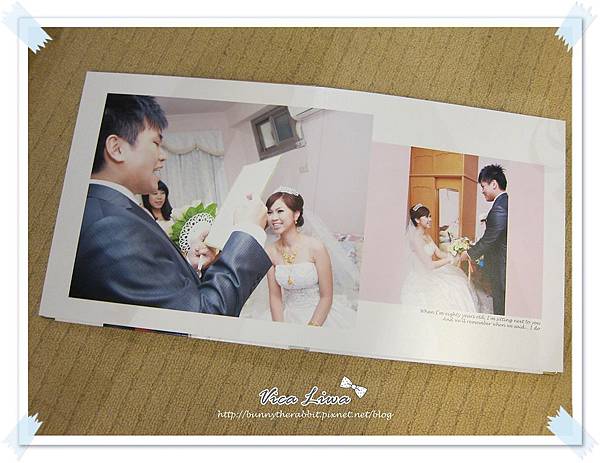

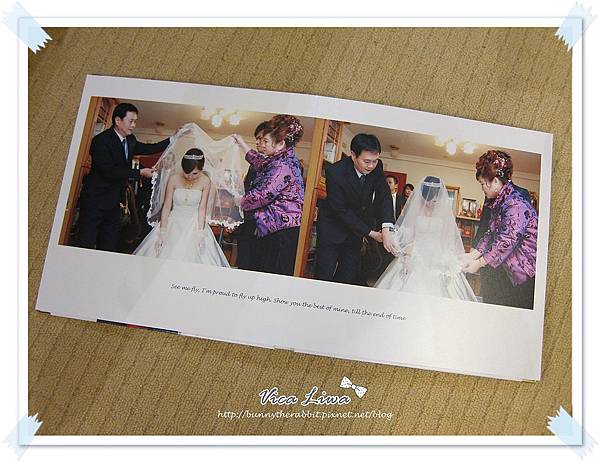
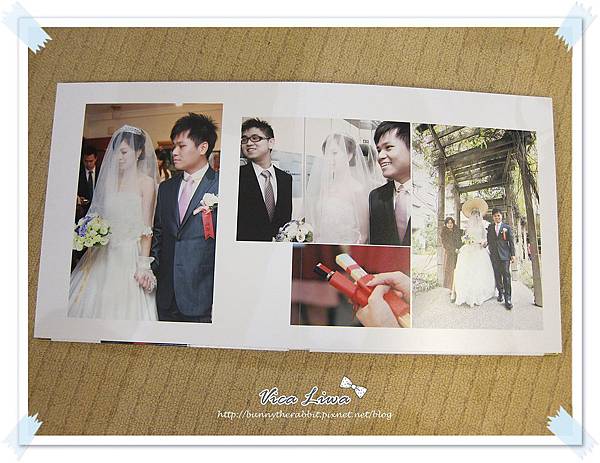

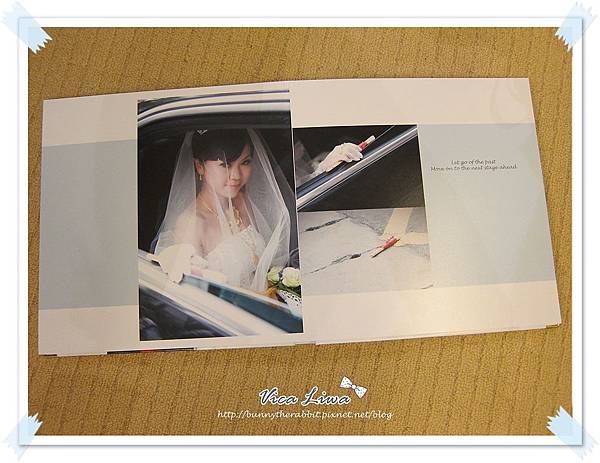
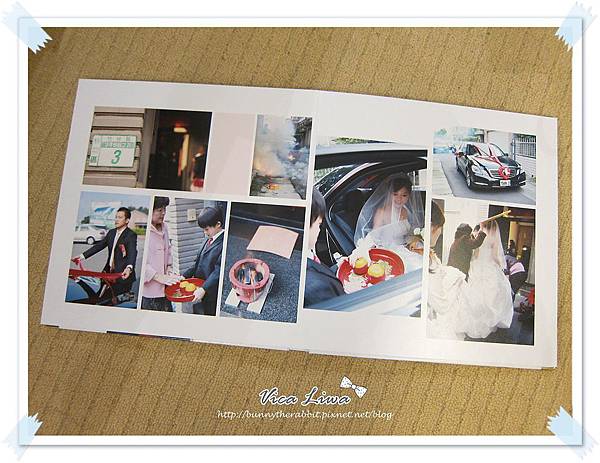
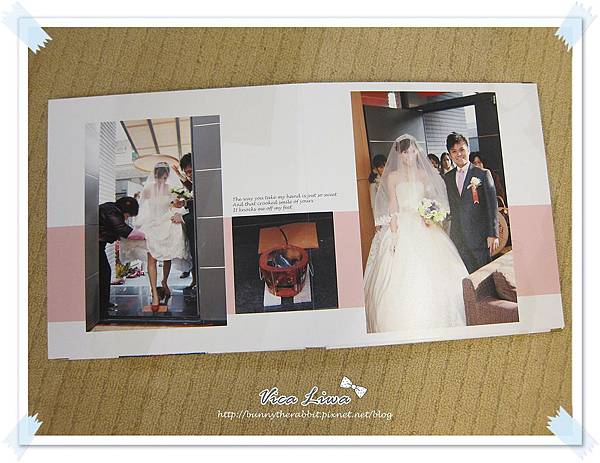
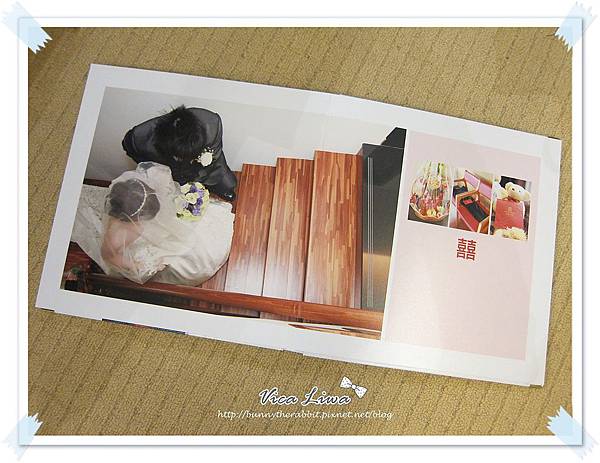
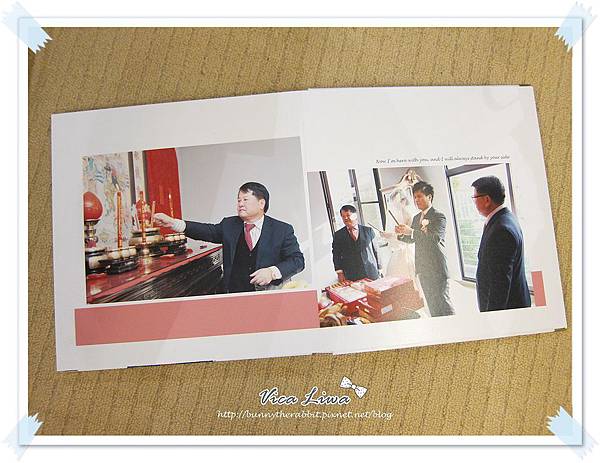
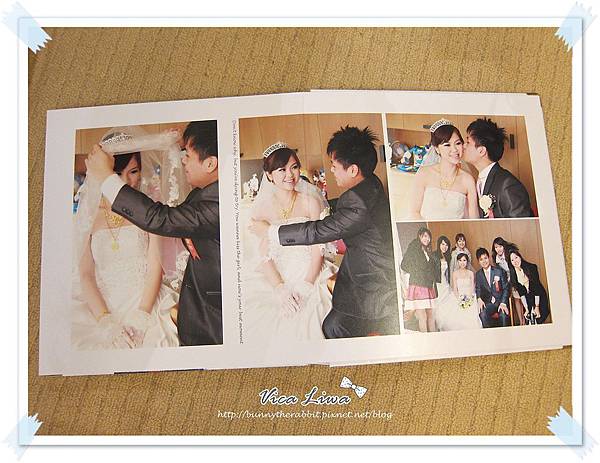

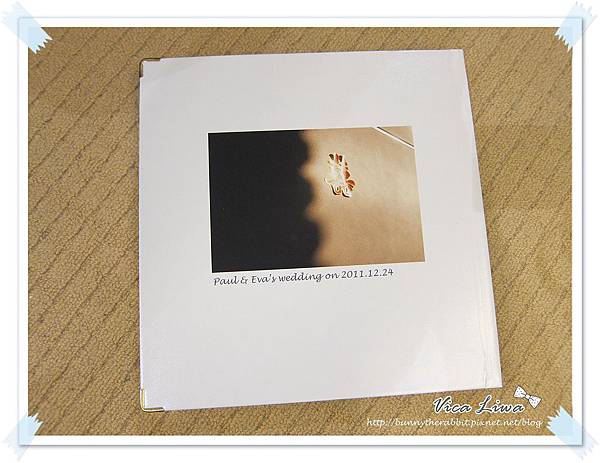

 花束是很熱門的選擇, 因為好準備又漂亮~~~ 不過我這古靈精怪的人, 總覺得花凋謝了就沒了好哀桑喔...
花束是很熱門的選擇, 因為好準備又漂亮~~~ 不過我這古靈精怪的人, 總覺得花凋謝了就沒了好哀桑喔...



 廠商將兩本裝在一起寄來, 外面貼"易碎品"請快遞小心輕放
廠商將兩本裝在一起寄來, 外面貼"易碎品"請快遞小心輕放






 想要看
想要看



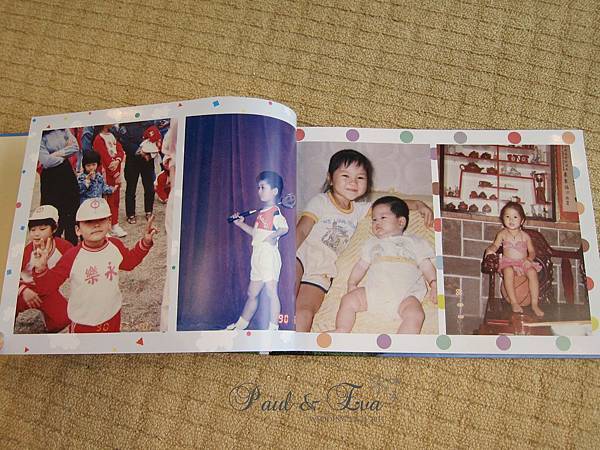
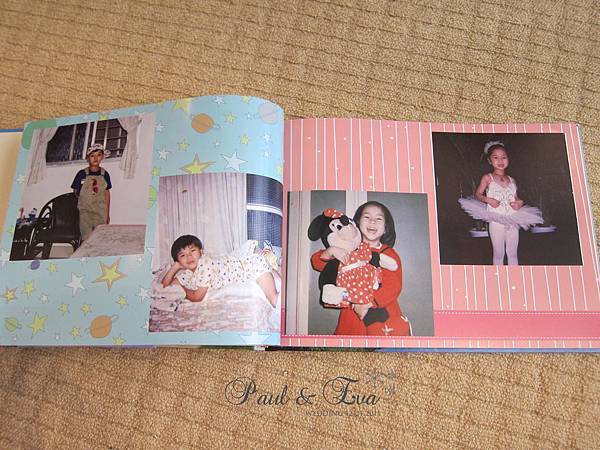

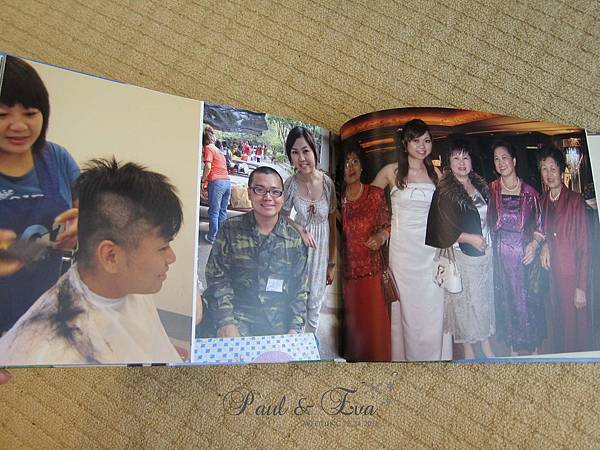


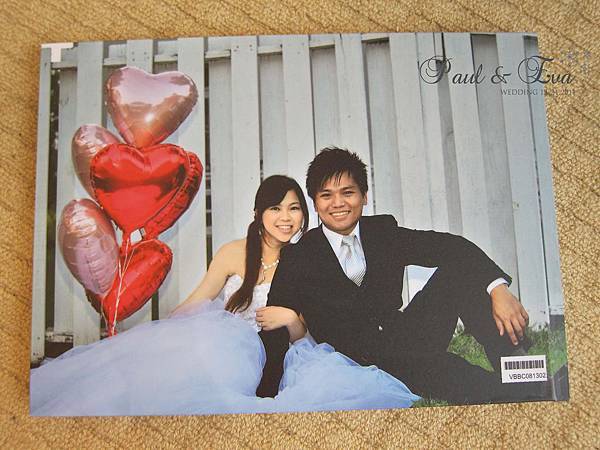


 )
)





















 )
)





 有加入我FB的粉絲們應該知道, 我邊坐公車邊回味時, 為了去救煞車而倒下的包包, 手上的婚紗本也因此而仆街... 所以背後多了折角凹痕和髒髒的, 讓我一路哭回家門
有加入我FB的粉絲們應該知道, 我邊坐公車邊回味時, 為了去救煞車而倒下的包包, 手上的婚紗本也因此而仆街... 所以背後多了折角凹痕和髒髒的, 讓我一路哭回家門 強忍著淚水, 也感謝FB朋友們的安慰和出意見, 問了廠商知道到時候補刷封面包裝應該不太貴, 所以就比較釋懷了....(其實是吃完雞腿飯, 整個很有療傷作用XD)
強忍著淚水, 也感謝FB朋友們的安慰和出意見, 問了廠商知道到時候補刷封面包裝應該不太貴, 所以就比較釋懷了....(其實是吃完雞腿飯, 整個很有療傷作用XD)

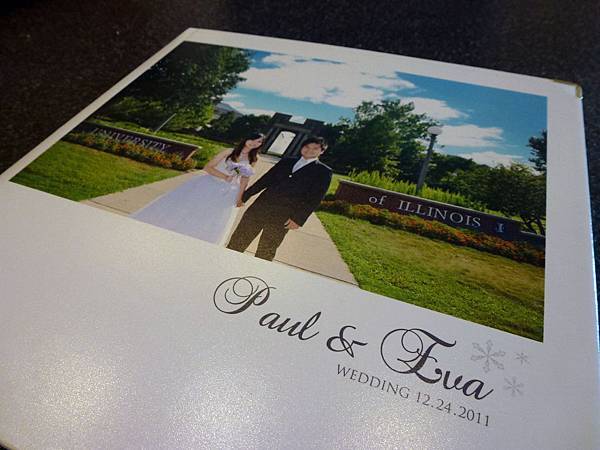

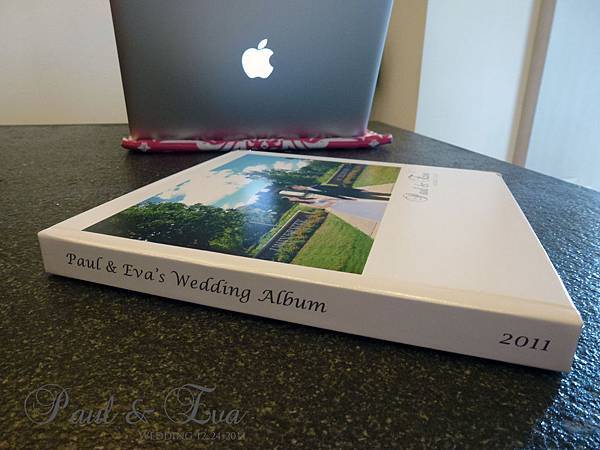
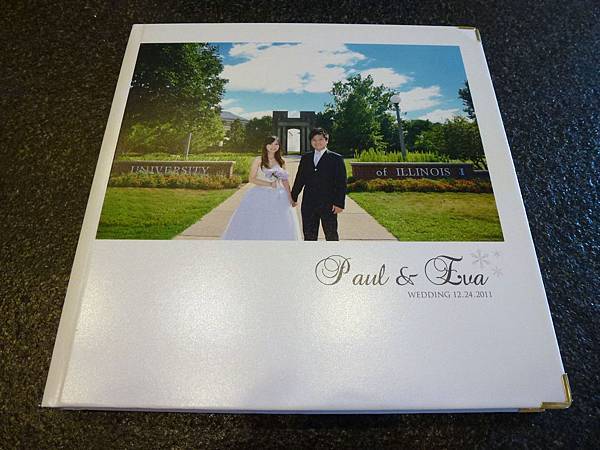
 為什麼?
為什麼?