摘錄原文自網誌: http://bunnytherabbit.pixnet.net/blog/post/39113748
之前在網路上和VW都有看到鋼印相關文章, 喜歡立體壓花的我後來也受不了去訂了
現在開箱開箱~~ (原來香港的包裹長這樣呀! 現在真的都是便利袋形式了)

我和我的高中同學們們都很喜歡蓋印章, 那天去薰衣草森林吃飯, 蓋到"美夢成真"的許願鋼印, 大家都覺得很幸福~
加上我超喜歡立體壓花, 連喜帖都選有立體壓花的款式, 喜帖信封也加價變成立體壓花款XDDDDD
後來我在網路上輾轉得知這家頗紅的鋼印廠商, 瀏覽他們家全部產品設計照片十來次後
雖然考量價錢不便宜, 但秉持著之後這個可以當吳家"有質感的家徽"的信念, 還是決定要購買啦
立刻寫信指定喜歡的設計款, 當天和設計師信件往來多次修正後立刻付錢, 請他們三天內幫我送到 (急驚風又來 )
)
裡面用大張的氣泡紙捆呀捆滴包覆起來, 保護得很唷!好像看到了金貼紙? (終於能體會男人對若隱若現的興奮感)

噹啷!! 這就是裡面的東西: 100張金貼紙+一個塑膠盒包覆著鋼印台!!!

組裝完成!!! (後面用豹紋凳子當背景, 好氣派!!! )
)

細部看鋼印的樣子, 質感頗優

來看看蓋出來的樣子吧
蓋在金色的貼紙上, 和帶有一點厚度的珠光喜帖內紙上, 呈現出來的效果和感覺有點不太一樣

不過本人還是最愛最愛鋼印在紙上顯示出的質感~~ 媽呀那種感覺實在是太難以言喻了 (誇張派)
(誇張派)

我喜歡的風格是有點皇室風, 上面有皇冠, 外圍有花紋圍繞半圈, 不會太單調, 也不像圍一圈那樣中規中矩
因為瀏覽過廠商放在網上過去的設計成品很多次, 所以我有從中挑選字型, 直接指定給廠商設計師使用
中間的字我喜歡簡單兩個英文字就好, 取代兩人的英文全名, 更可以延續外圍皇室風的質感
原本廠商設計師幫我在兩個字旁都加上一些花邊和小鬚鬚, 添增華麗度與設計感, 不過我請他幫我全部拿掉了XD
因為我覺得乾淨簡單的內容, 更能強調重點所在, 不去搶外圈花俏的設計, 這樣才能看久久都不會膩唷
給大家做個參考~
除了以後要當我們家家徽使用, 我應該會把婚禮鋼印運用在喜帖和小物包裝上, 之後成品再po上來分享
如果有人有更創意的使用方式也可以提供給我參考喔~ 謝謝!!!
詳細文章&更多描述在網誌裡~ 有興趣的人再來看吧:)
http://bunnytherabbit.pixnet.net/blog/post/39113748
原文貼自網誌: http://bunnytherabbit.pixnet.net/blog/post/38716024

答應大家的Photoshop相本排版極簡教學來了!! 
我不是一個藝術創作感很好的人, 以前也從來沒有用過Photoshop, 所以雖然當初大言不慚自告奮用跟廠商說我想自己排版, 但其實心裡有點不安...不知道自己是否能勝任這份工作? 自己嘗試的結果發現, 如果只是要用Photoshop"排版", 其實一點也不難唷!!! 為了讓大家都能輕鬆擁有屬於自己風格的相本&享受嘔心瀝血的完美成果, 因此Liwa就藉由這一篇排版極簡教學文, 希望能夠解決大家的擔心和疑惑
本篇宗旨: 所謂Photoshop相本排版極簡教學, 就是講解超級基礎簡單地使用Photoshop來達到排版的目的
也就是說, 這一篇是給 照片都給專業的修完了, 只是想自己"排版"輸出相本的人 (是排版, 不是修圖喔!!!)
以及 完全不會用Photoshop, 只想了解簡單功能的人 (難的我跟你們一樣不會XD)
現在就和Liwa一起開始吧
準備婚禮許多細節會花很多很多的時間, 因此我覺得"事前準備工作"和"效率"非常重要, 絕對會影響工時和成果
所以首先我們要從準備工作開始喔! 我拿自己的方式和經驗分享給大家參考, 不過大家不見得要照這樣做唷^^
1. 先將所有想入相本的照片選好, 置於一個資料夾。建議一個15頁左右的相本最多大概放30~40張照片即可
2. 選照片的時候, 腦中要有想法大概希望哪幾張編排在同一面(兩頁)? 建議一面大概大概1~3張, 有些頁數可以比較多張做編排效果, 但不要每頁都很多照片太擁擠, 才會比較有美感^^
3. 在網路上尋找喜歡的相本編排方式, 樣本存在資料夾中備用之後排版靈感參考
4. 將所有要入本照片丟到ppt, 開始模擬每頁要放入的照片順序。建議類似色彩和背景放在同一頁效果較佳!
5. 一頁一頁分類好後(封面封底別忘了喔), 根據自己每頁照片設定, 選擇適合的編排樣本, 貼入每頁ppt中當參考(見下圖)。若沒有適合的排版, 或萬一自己選入照片太多或太少, 這時候就要適時淘汰幾張照片或補入其他照片~
*小提醒* 如果喜歡Liwa相本中的編排風格, 就不要太捨不得刪掉照片喔! 因為一頁放太多照片會少掉畫面純淨的感覺~ 寧可刪照片(省錢)或增加頁數(加錢), 也要維持編排品質喔!

5. 根據編排方式, 想好要置入的文字或歌詞, 一樣打在ppt下方備忘錄 (如上圖)
6. 看過一遍, 確認無誤後, 準備工作就算完成啦!!! 唷呼~~~
*小提醒* 由於Photoshop試用版只能用30天, 建議準備好後再下載時間更充裕喔
下一步就是打開PS啦!!! 
因為每人需要排版的內容和順序不一, 所以我按照有需要說明的功能寫教學, "不是完全按照步驟"的順序喔!!
1. 打開背景底: 廠商應該會給你基本需要排版的大小檔案 (若為十吋的話就是寬20吋, 高10吋)
藍色線以外的為"出血區", 也就是可能會被裁切掉的區域, 因此如果想做滿版無白邊的效果, 請拉超出藍線
如果想要留白的話, 建議一定要落在藍線內, 寧可進來一點讓廠商知道你要要留白, 也不要狠狠貼在線上, 以防萬一

如果不確定畫布尺寸是否正確, 可到圖片->畫布尺寸, 下方就有尺寸可確定或調整 (可選公分或吋顯示)

2. 打開照片
方式一: 到檔案->開啟, 選擇要打開的照片們 (可一次開啟很多照片)
優點是開在獨立視窗, 可先修照片或裁切大小後, 再複製貼到背景畫布。缺點是到時候大小要調整範圍較大。

方式二: 直接選擇檔案"拖曳"到背景畫布
優點: 拖曳進來的照片大小不會超過畫布, 調整大小方便。缺點: 若一次選擇多張照片一起拖曳, 也要一張一張調整好大小或位置確定後, 才能換下張 (此缺點其實無傷大雅XD)

題外話: 若需要"稍微""不專業"地亂修照片, 可選擇在圖片-> 調整裡面, 進行微調~


編排時裁切大小功能也是不錯用

3. 調整照片大小和位置
調整照片大小之前, 記得先點選取功能, 然後在照片按右鍵出現選單, 選擇轉換智慧物件
這樣照片在不斷拉大拉小過程中, 才不會影響畫質或失真之類的

調整大小功能可在編輯裡面點選, 但快捷鍵是Ctrl+T很方便唷!!
*小提醒* 另一個好用的快捷鍵是Ctrl+Alt+Z復原回上一步
記得一定要點上方像迴紋針的東西, 固定長寬比後, 這樣不管你拉大拉小幾次, 照片比例永遠是對的!
(不要想偷偷把照片拉高,讓自己變很瘦喔XDDDDDD)

4. 增加方框功能& 顏色選擇
如果想要用色塊方框增加豐富性, 只要選擇下面那個長方形即可!
順便說明, 有時候我們看到別人使用了喜歡的顏色, 或是想用照片類似色調, 但卻不知從何下手?
這時候就可以使用"滴管功能"(不知道中文叫甚麼, 我都看形狀叫他滴管:P), 到欲取得顏色的地方點一下, 下面顏色就會跳出來囉!! 範例的顏色就是去點我手上淺紫淺粉的捧花顏色, 顏色跳出來之後, 我就拿它來做方框啦

一開始方框外圍可能會有灰/黑線框, 如果想要去掉就點一下右下方圖層裡的方框部分即可消除

5. 插入文字
這也很簡單直覺, 選擇T文字方框, 到欲加入位置點一下, 選擇喜歡的字型, 再將當初準備好的文字從ppt貼上, 然後調整一下位置和大小就OK溜!!!

6. 特殊筆刷
把所有照片丟進來, 喬好位置後, 如果想要有些特殊的圖案, 可以到網路上去下載
之後點選筆刷-> 最右方有個功能選單, 點擊後會選擇"載入筆刷" 如下面第二張圖。再把喜歡的筆刷圖案調整大小後, 就可以移到喜歡的區域啦!

載入筆刷

7. 排版微調
1) 當新增圖層項目越來越多, 需要微調項目位置或大小時, 記得要先點取"那張照片或文字或方框"的圖層, 這樣才有辦法更改或移動他喔! (如下圖綠色說明)

2) 另外如果需要比較不同顏色, 或不同照片排出來的感覺, 可暫時把一些項目隱藏起來, 方便比較和對照! 去按圖層眼睛部分, 如果眼睛在就是看的到, 變成空白就是暫時隱藏(如上圖紅色部分)
3) 有時候可能會想剪下東西, 但又不見得可用"長方形"剪下, 這時候也可用不規則區塊選擇把它圈起來再進行處理喔!

4) 排版是很精細的工作, 所以一定要仔細對齊!!! 高階的對齊方式我沒去研究, 因為我頁數也沒很多, 想說等我找到怎樣方便又快速對齊的使用方式, 我肉眼都對齊完畢了XD 因此我就用很原始的方式, 把畫布放大用肉眼來對喔!! (有時候都快瞎了 )
)
可選擇上方畫布比例來調整畫布大小, 或是左下方的放大鏡功能來做縮放, 兩者都OK唷
建議是排版時選擇整個畫面都可以看到的樣貌來排, 才知道整體感; 微調時要放大檢視確定是否對齊無誤

*小提醒* 如果想要跨頁, 又在意臉上不希望會被中間折線壓到, 排版時要注意中間折線部分是否劃過臉唷!!
8. 存檔
很簡單, 就和一般存檔方式一樣選擇儲存

格式選擇:
如果確定不改變就選擇JPEG檔給廠商印刷; 如果覺得自己應該還會再修正, 可選擇PSD檔保留圖層內容和順序, 下次開啟後可再繼續編輯

檔案大小和品質就看自己要選多大囉~ 給廠商印刷的建議是選大一點保證畫質^^

就這樣, 極簡的Photoshop相本排版教學結束啦!! 是不是很簡單呢?
雖然是極簡單的功能教學文, 但寫起來真的比自己排版時還累XD 大家覺得有幫助的話, 幫我推推鼓勵唷
最後補上一個網站, 裡面有一些很簡單的Photoshop基本教學, Liwa自己去背和下載筆刷就是在這學的唷!
http://www.flycan.com/deux2/mypaper/photoshop.htm
要做出自己喜歡的相本, 真的是要花不少時間和精神呢~ 想當初我也花了好多時間在自己探索和學習
現在看到成果好滿意也很幸福, 每一步的成就感和故事都是自己的
祝大家也能有很棒的收穫喔!
想看網誌的請到http://bunnytherabbit.pixnet.net/blog/post/38716024
謝謝^^


 )
)






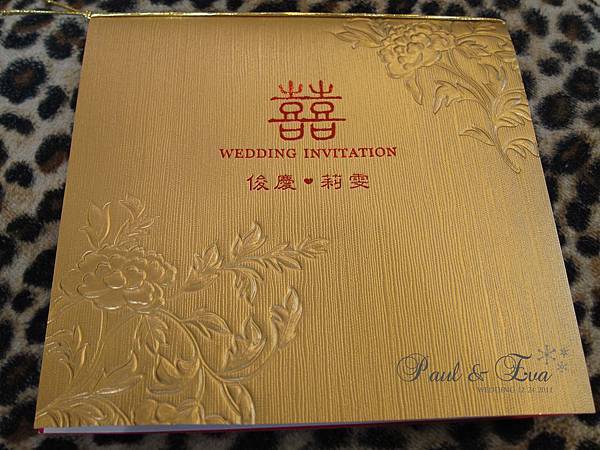

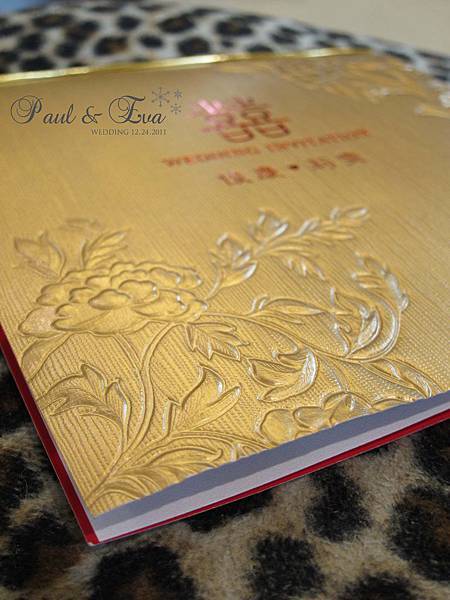

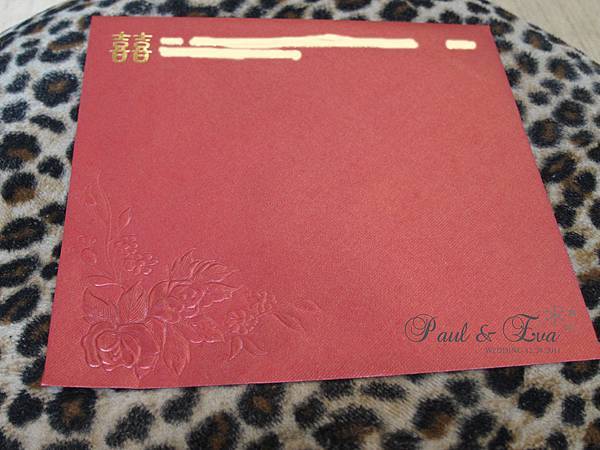


 )
)




 (誇張派)
(誇張派)

 )
) 所以我就去買一台相片掃描機啦
所以我就去買一台相片掃描機啦


































