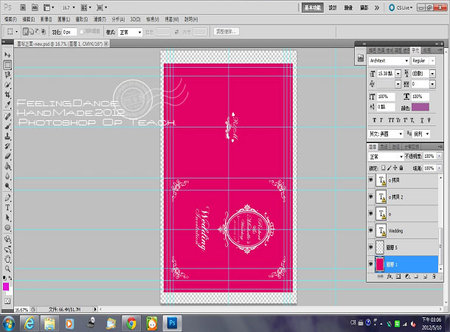
Hi~又是我,又是囍事文沒錯!
最近卯起來處理手作喜帖的相關事宜
實在是因為很多新娘很急迫的想要知道
到底怎麼用Photoshop自己做喜帖?
我只好加快我的速度,連影音都做好,燒滾滾的等的發文了!
看在我這麼認真的份上,完全不藏私大公開
是不是幫我推一下,或者按個讚你們說好不好?
以下開放索取影音原始檔(雖然有放在Youtube,但是實在是很小)
以及照片原始檔(大圖拍照+整個部落格的內容-喇賽的廢文)
想要的妞兒們自己回覆留下e-mail索取
另外,大家不要這麼吝於留言嘛!
看我寫文章寫的這麼辛苦的份上,留個言喇賽一下也好咩!是不是?
不然看頁面好冷清,冷到我都想哭泣了!
OK,拉低賽到此節塑,請切入正題
詳細圖文一樣,請見我的無名:http://www.wretch.cc/blog/feelingdance/11920807
這次還有影音檔喔!在我的youtube:http://www.youtube.com/watch?v=FO1uP3SbUmo&feature=g-upl
------------------------------
這次的Photoshop教學系列分為3個課程(目前規劃應該是如此)
第一課:喜帖的基本規劃(包含喜帖尺寸、出血設定、裁切設定)
第二課:喜帖圖文修改(教你簡單圖片去背、插入文字)
第三課:喜帖Logo設計(教你設計自己的專屬婚禮Logo)
因為我真的不是專業人士,所以我教的東西應該連傻瓜都會
我也只教我會的,但是能實際做出實品的東西而已
千萬不要妄想看完本文就可以跑出去做美術設計之類的!
有興趣的大家可以在家裡自己試試看喔!
來囉,各位同學,我們要開始上課了!
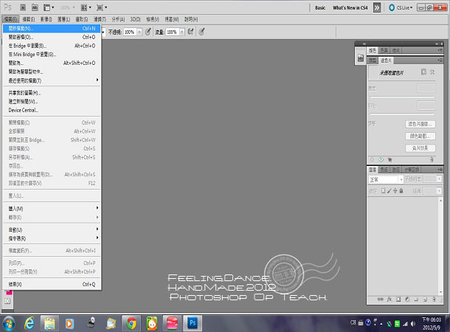
【Step.1 開啟新檔案】
【準備工具】:Photoshop、繪圖手寫版(亦可用滑鼠操作)
【操作路徑】:檔案>開新檔案
【操作說明】:要做一個專屬的喜帖,當然要開啟一個新的檔案啊!
【我要碎碎念】
不知道大家對自己夢想中的喜帖有沒有已經先有了概念?
我再上篇(點我)裡面有提到,製做喜帖的幾個步驟
不清楚的再回頭去看一下那篇好嗎?
第一步跟第二步做完,才能做繼續用Photoshop製作電子檔喔!
要是1跟2都想不出來的話,那下面就不用看了
第一課很簡單,簡單到可能會有人丟拖鞋過來
順便罵說:這麼簡單白癡都會了!
還會說:這麼簡單也出來開一課,是想要騙人氣是吧?
哀額,幹嘛這樣講!你看簡單到連我這個白癡都會了
那還有什麼可以難得倒各位妞兒咧?是不是!
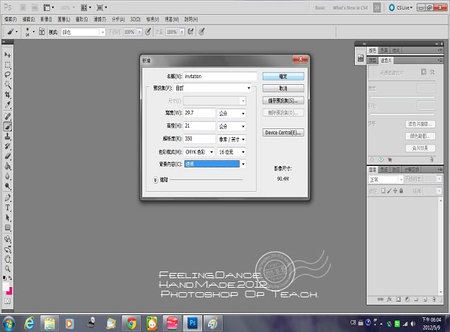
【Step.2 圖檔基本設定】
【操作說明】:點選開新檔案之後,會自動跳出圖檔的基本設定
【特別注意】:
1.設定圖檔大小:通常我會設定為輸出紙張的尺寸啦!
輸出A4就設定為29.7*21
2.設定解析度:設定為300以上(300-600都可以)
解析度是影響圖檔輸出的畫質,越高越漂亮,但檔案也越大
3.設定輸出色彩模式:設定為CMYK 16位元
這個超重要!輸出選CMYK才不會有色差
4.設定背景顏色:我設定為透明(圖層顯示格紋)
其實色定白色也可以啦!但我個人喜歡透明
【我要碎碎念】
CMYK其實是指4色輸出顏色(其實是5色)
有人會說RGB色彩比較多樣,但是因為輸出運算的原因
RGB實際輸出的顏色會和肉眼看到的顏色有差別,產生出來色差
到這邊為止,沒什麼有技巧的啦!
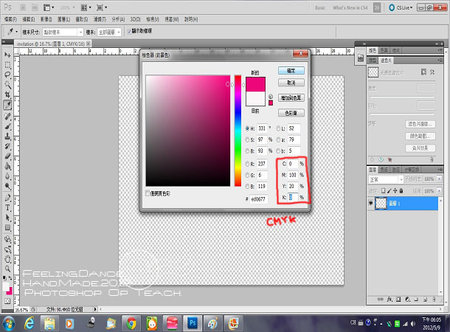
【Step.3 設定喜帖底色】
【操作路徑】:點擊色彩格>設定顏色
【操作說明】:點選左列有顏色的色彩格,會跳出顏色卡
這邊請調整CMYK的百分比(紅框部分),調配出你喜歡的顏色
**CMYK色票在美術社可以買到
【我要碎碎念】
因為每個人螢幕顯示的色彩度都不同
所以還是看紙版色票比較保險喔!
雖然在我的螢幕上,我挑選的顏色比較像紅紫色
但是實際上是很正的桃紅喔!

【Step.4 底圖上色】
【操作路徑】:漸層工具>油漆桶工具
【操作說明】:點擊左邊工具列的漸層工具,選擇油漆桶
然後直接點擊中央頁面(格紋圖層),上底色
【我要碎碎念】
把整個圖檔塗上你調配出來的底色
選擇油漆桶整個上色就OK了

【Step.5 新增垂直出血線及裁切線的參考線】
【操作路徑】:檢視>新增參考線
【操作說明】:點下新增參考線後,會跳出視窗
點選垂直,並輸入數字,就會自動畫出參考線
【我要碎碎念】
最右邊的線就是出血線,四邊都設定各內縮1cm
因為我偷懶,所以就沒有把出血線畫完
最左邊就是裁切線,要依照喜帖的大小去設定
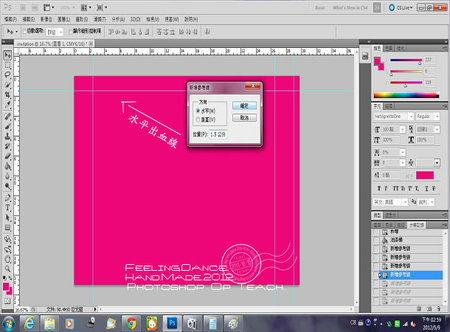
【Step.6 新增水平出血線及裁切線的參考線】
【操作路徑】:檢視>新增參考線
【操作說明】:點下新增參考線後,會跳出視窗
點選水平,並輸入數字,就會自動畫出參考線
【我要碎碎念】
四邊都畫完之後,就設定完成囉!
這範圍就是喜帖真正的大小啦!
【特別注意】:
輸入參考線的數字,是由上面尺規上的數字去設定,尺規是由左而右
假設設定左邊的裁切線是2.5cm那就在格子裡面填入2.5cm
設定右邊的裁切線也是2.5cm的話,就是由後面倒推回來
ec:我的長度是29cm,內縮2.5公分的話
我要再格子裡面填入29-2.5=26.5
才會正常的幫你畫出右邊的參考線
【我要碎碎念】
基本上最基本的喜帖範圍就設定完成
在設定參考線的時候,頭腦一定要很清楚
因為牽扯到算數,請大家把計算機拿出來吧!
因為如果設計完,才發現有一條參考線設計是錯的,那可是會崩潰的!
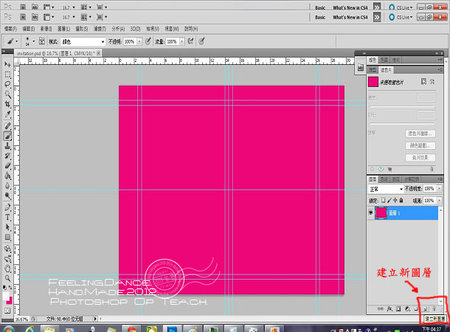
【Step.7 開啟新圖層】
【操作路徑】:圖層工具欄下方>建立新圖層按鈕
【操作說明】:開立新的圖層,繪製標線
【我要碎碎念】
開立新的圖層,把背景圖層跟繪製標線的圖層分開
新的圖層是要把標線畫在另一張頁面上
以免標線畫錯要全部重新來
我這邊跳得比較快,因為中間都在設定參考線
我就沒有再拉出來這邊講,不過無名上都有,寫的落落長的!
想看的人請自己移駕囉!

【Step.8 繪製標線】
【操作路徑】:1.圖層工具欄上方>調整不透明度為20%
2.左邊工具列>筆刷工具
3.下方色彩格>點選白色
【操作說明】:以不透明度20%,用白色筆刷繪製標線
【特別注意】:
1.筆刷一定要調透明度
2.繪製直線請按著shift繪製
3.確認裁切線以及出血線
不要畫錯(出血線不用畫標線)
【我要碎碎念】
記得要把不透明度調低,不要用100%
這樣再輸出的時候,標線才不會太明顯
把裁切線畫出來(畫四周就好,不要畫整條)
中線也畫出來,畫中間的一小點就好
還有這邊要畫的是裁切線,千萬不要畫錯條囉!
畫錯一條的時候請按ctrl+z回復上一個動作
畫錯很多條的時候,請直接刪除圖層全部重畫吧!
畫直線很簡單,先用滑鼠點在標線上(點左鍵),然後按著Shift就可以沿著標線畫直線了
畫下一條的時候,請先放開shift鍵,滑鼠再標線上先點左鍵,再按著shift畫就ok了!

【標線繪製完成】
【我要碎碎念】
畫完標線後,這些就是裁切線跟摺線了
喜帖基本的大小就完成囉!
接下來就是放圖跟文字了!
今天教的基礎還簡單吧?
我告訴你!真的很簡單啦!
這些基本設定都完成之後,就可以開始放圖片、寫文字!
接下來第二課會教大家怎麼簡單把網路上抓下來的圖片去背
並且把圖片放到自己的喜帖上
另外再教大家如何插入文字
完成自己的專屬喜帖!
敬請期待下回的發文!
--------------------------------------------------
詳細圖文一樣,請見我的無名:http://www.wretch.cc/blog/feelingdance/11920807
影音在我的youtube:http://www.youtube.com/watch?v=FO1uP3SbUmo&feature=g-upl




