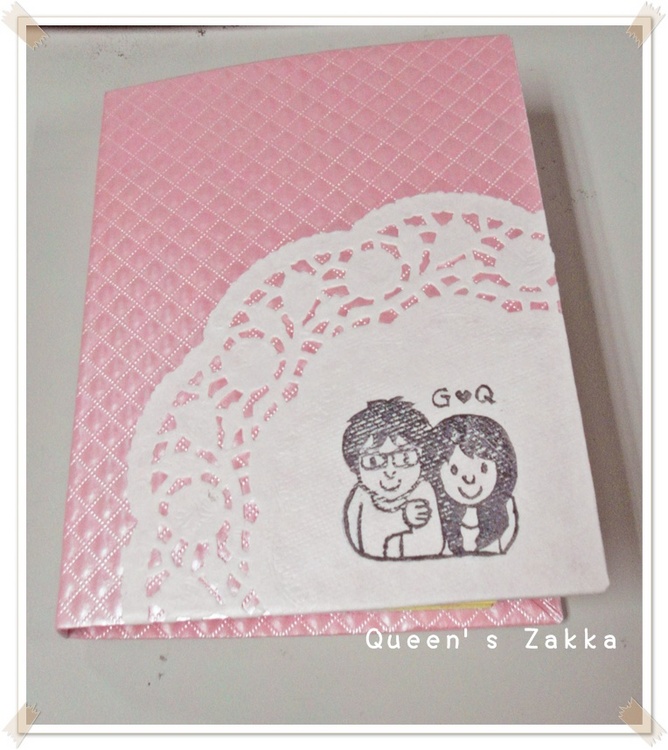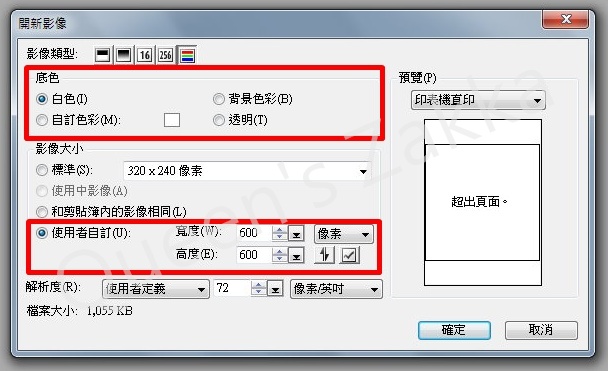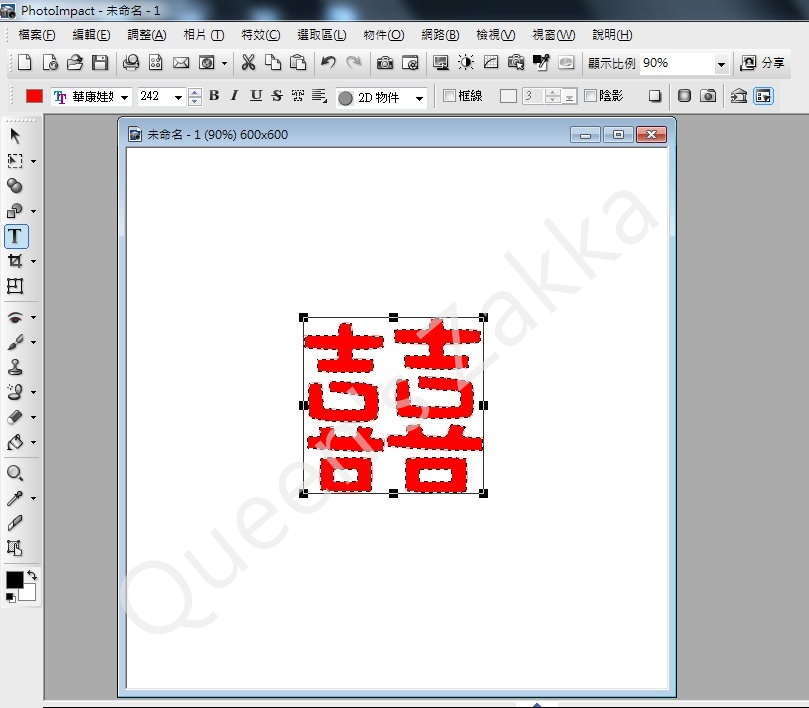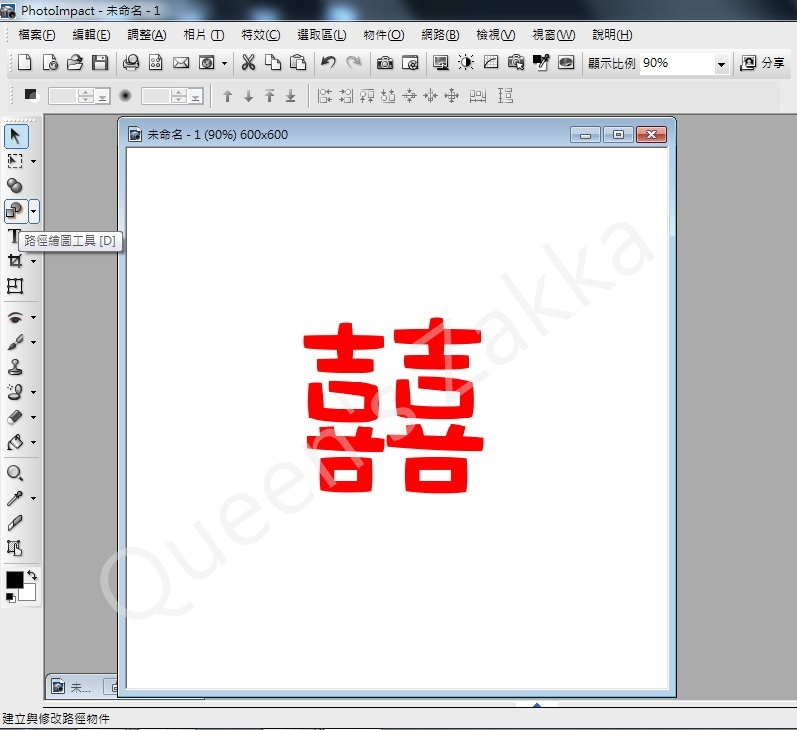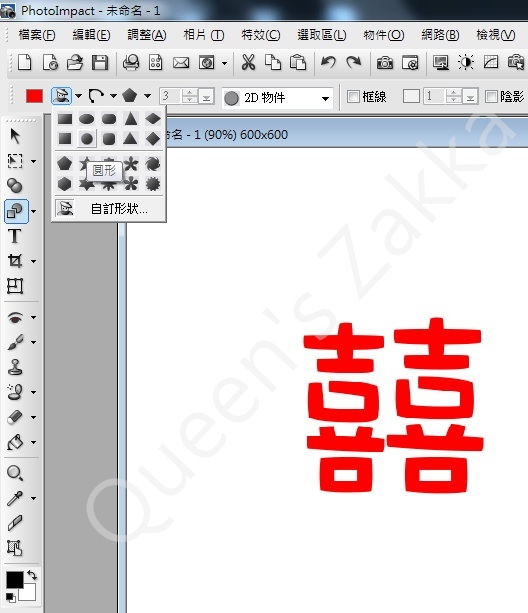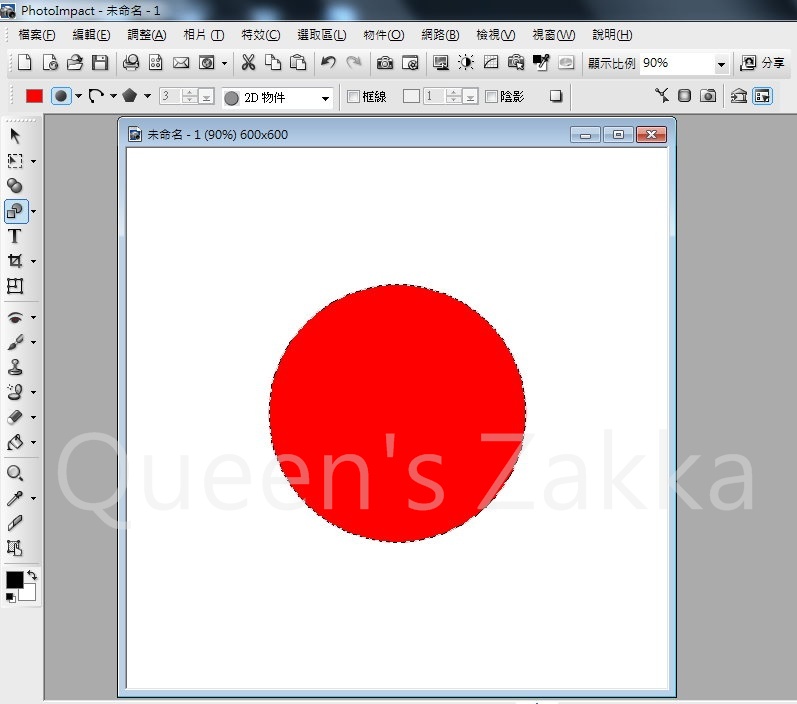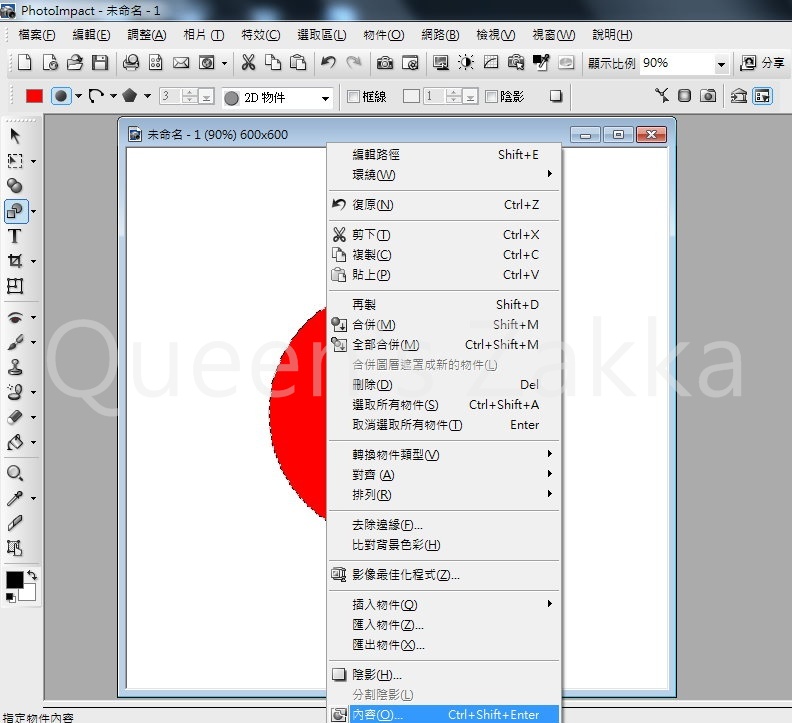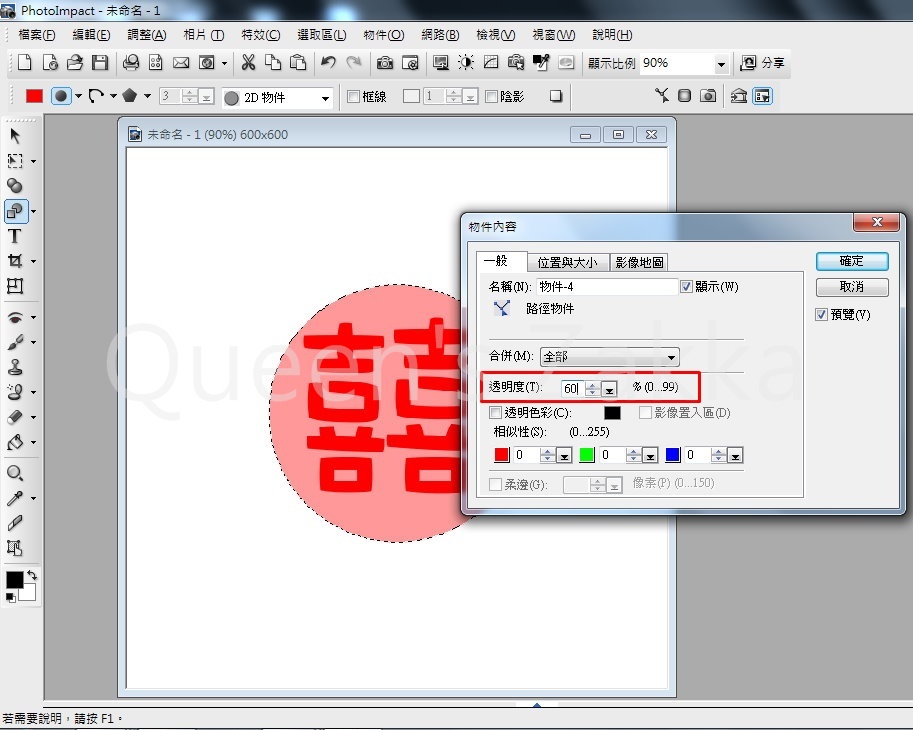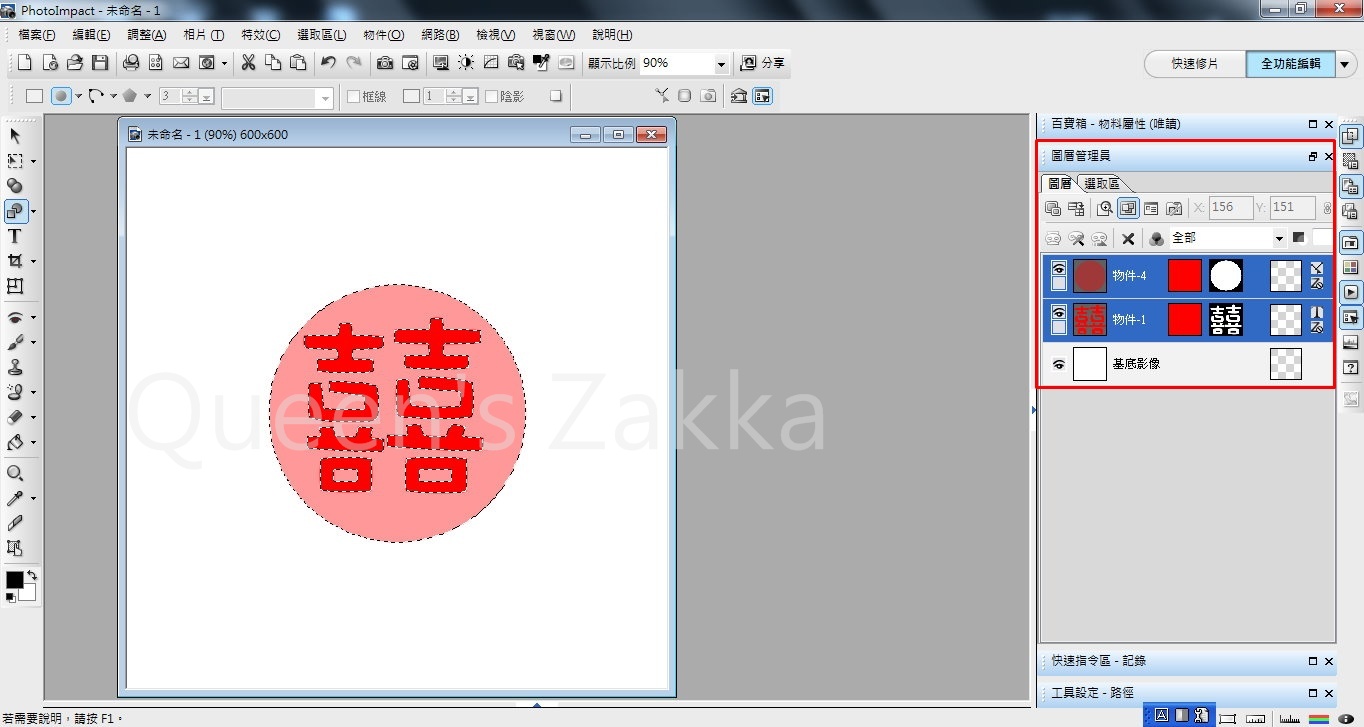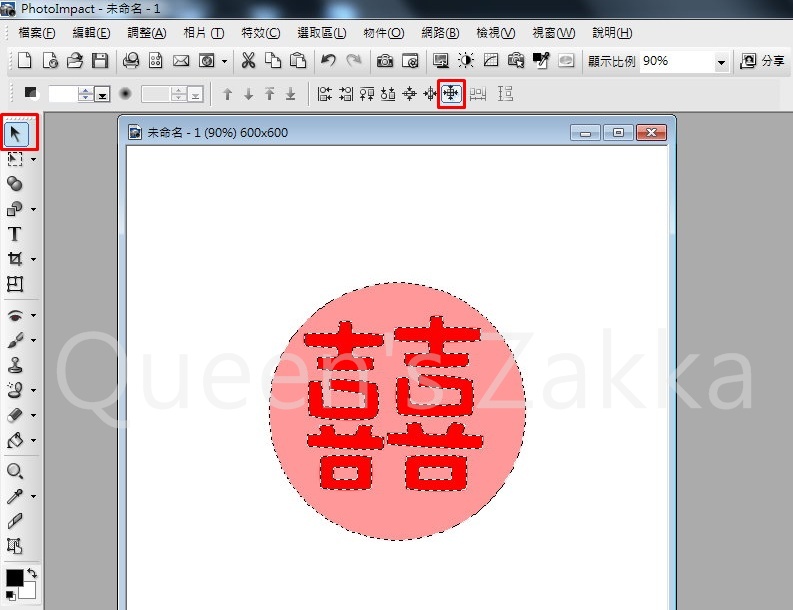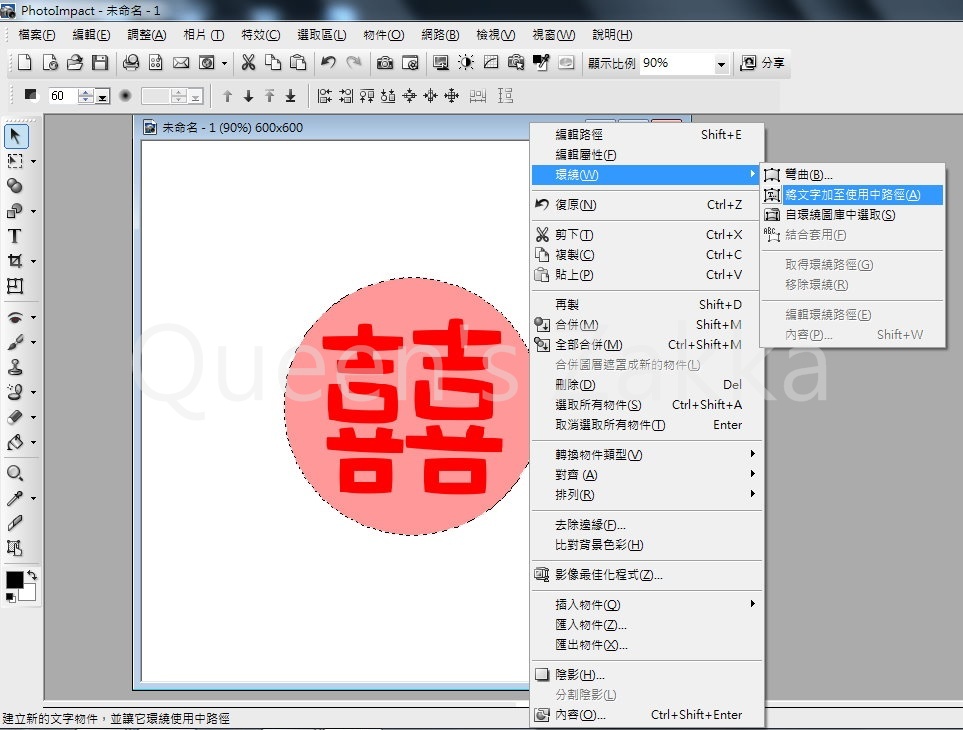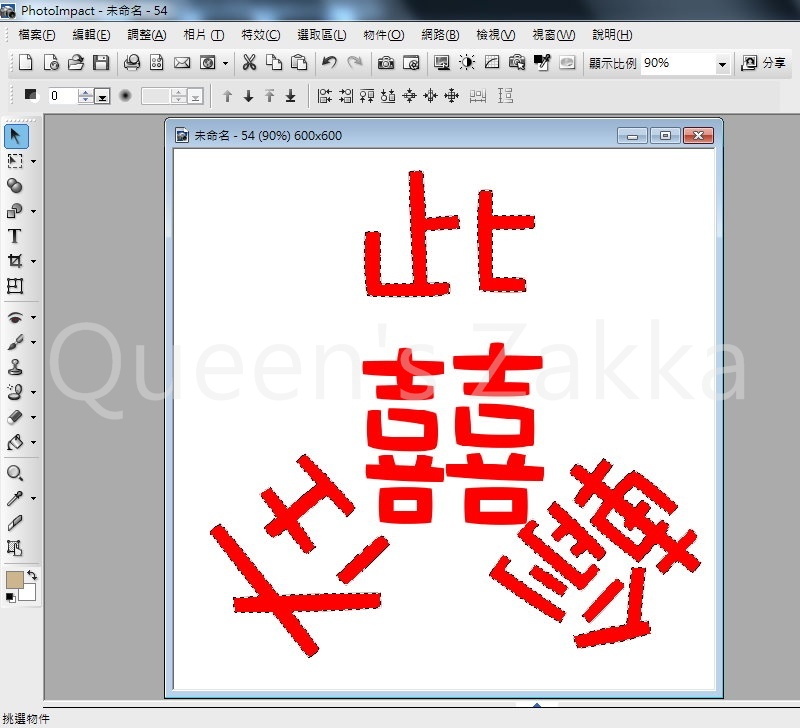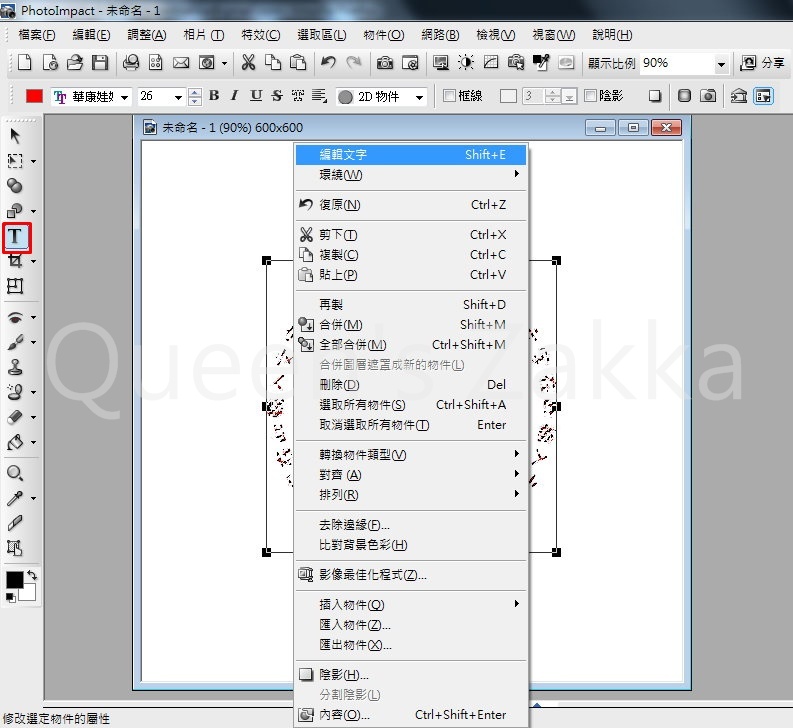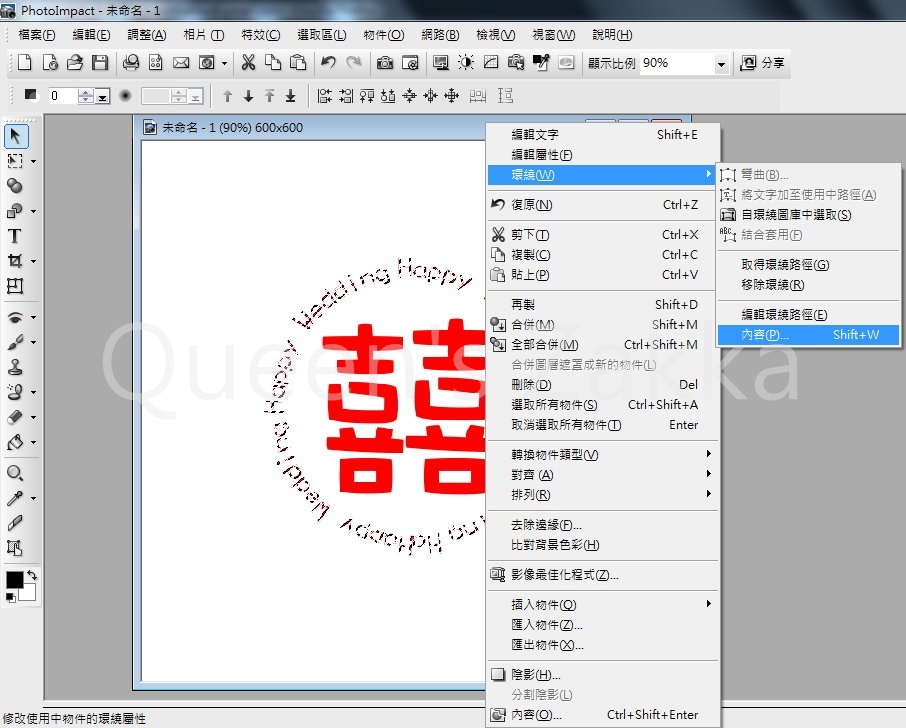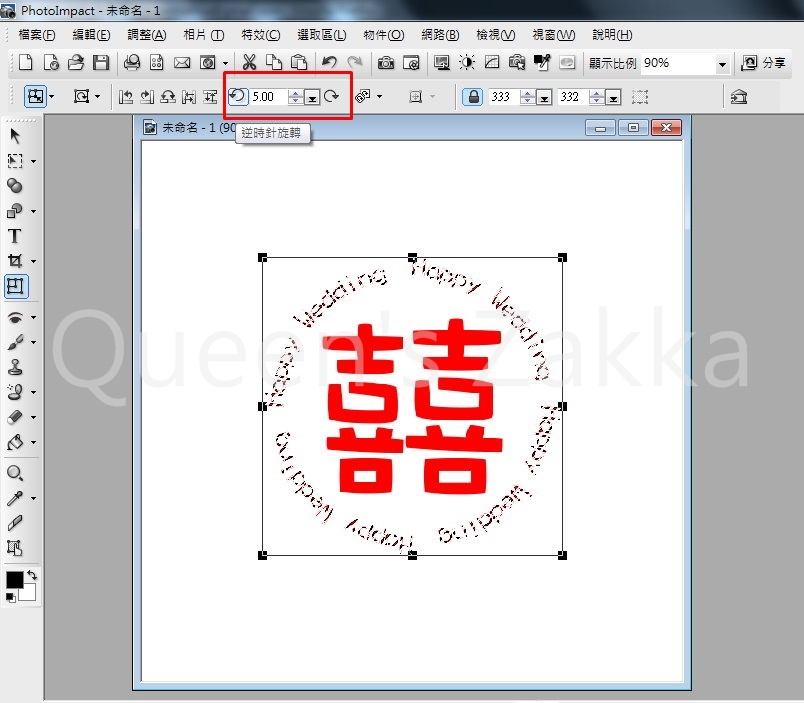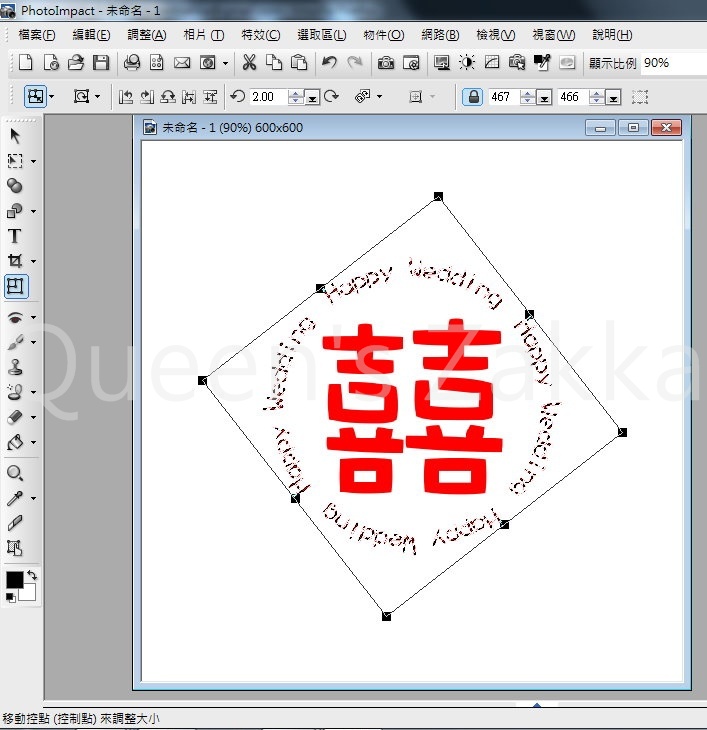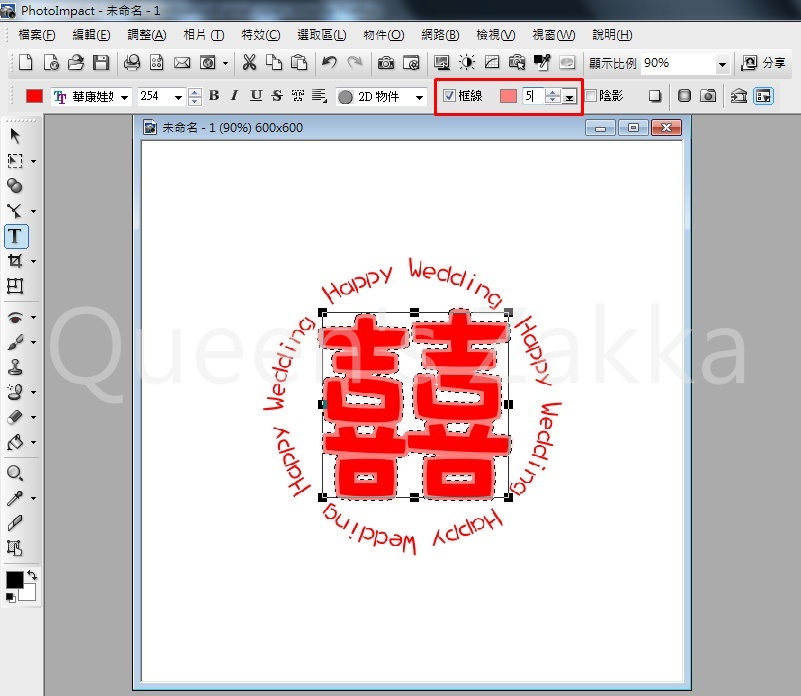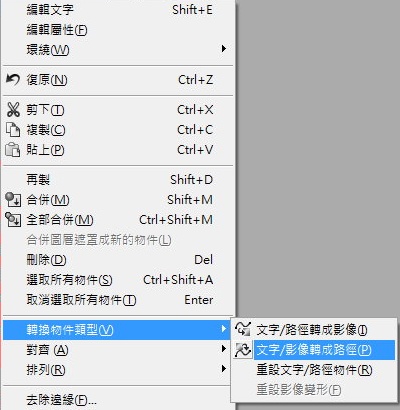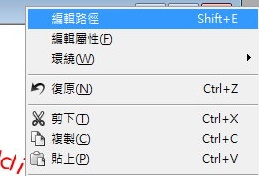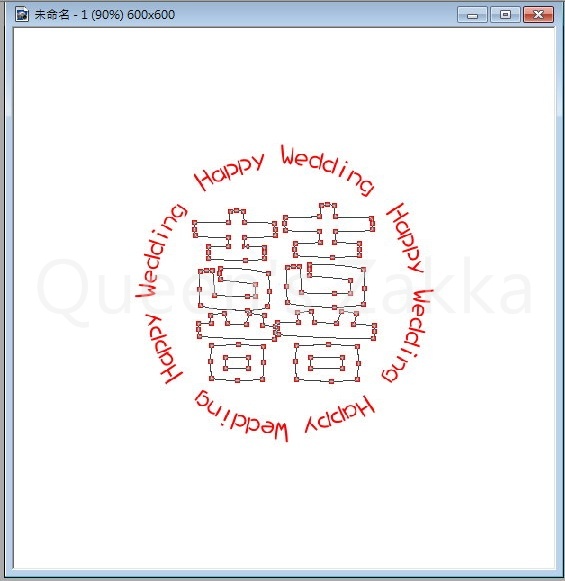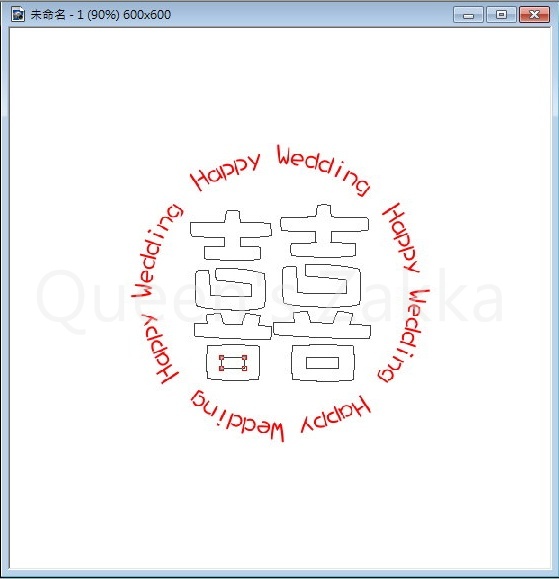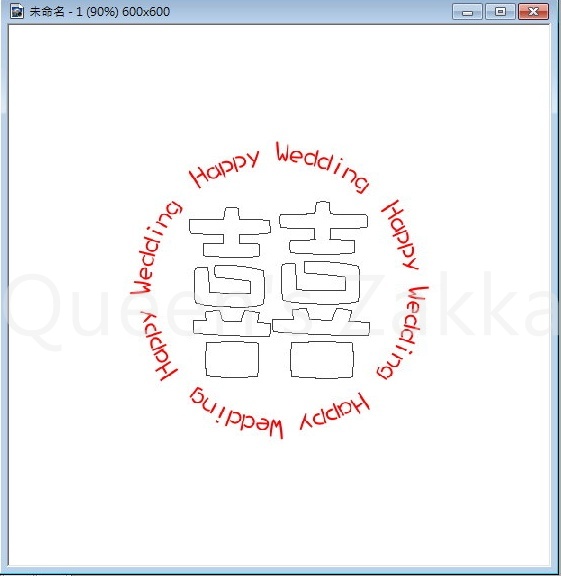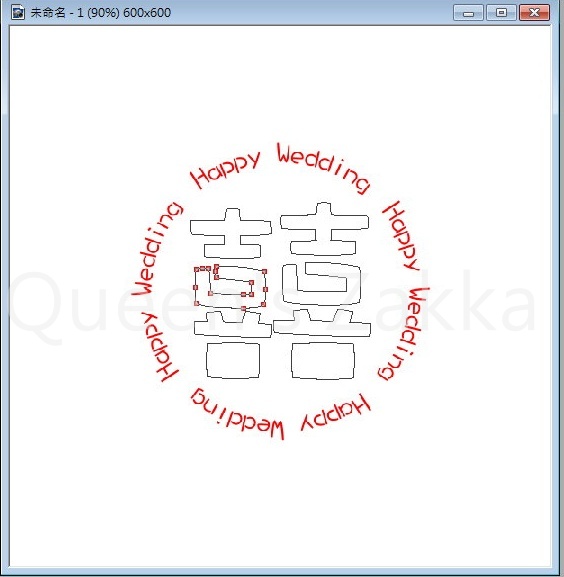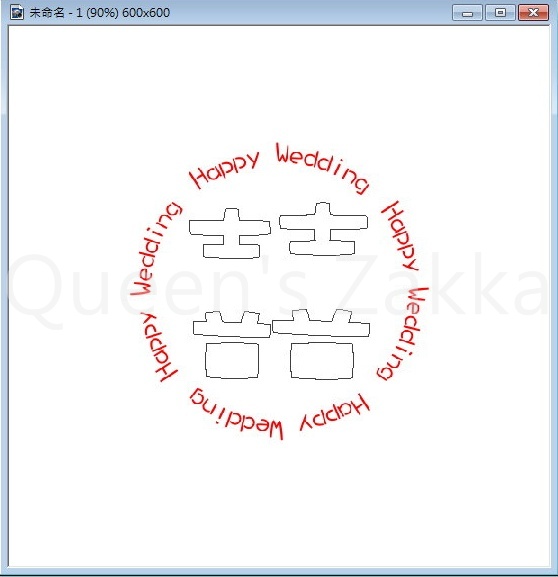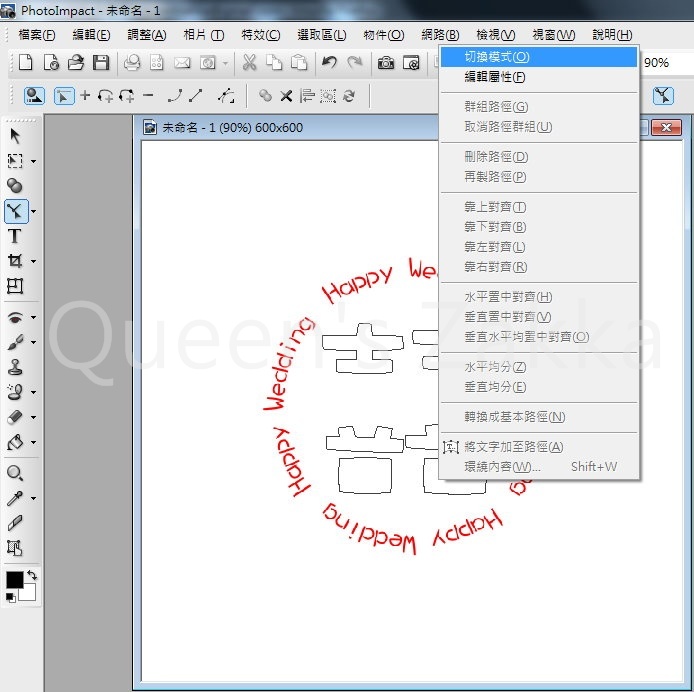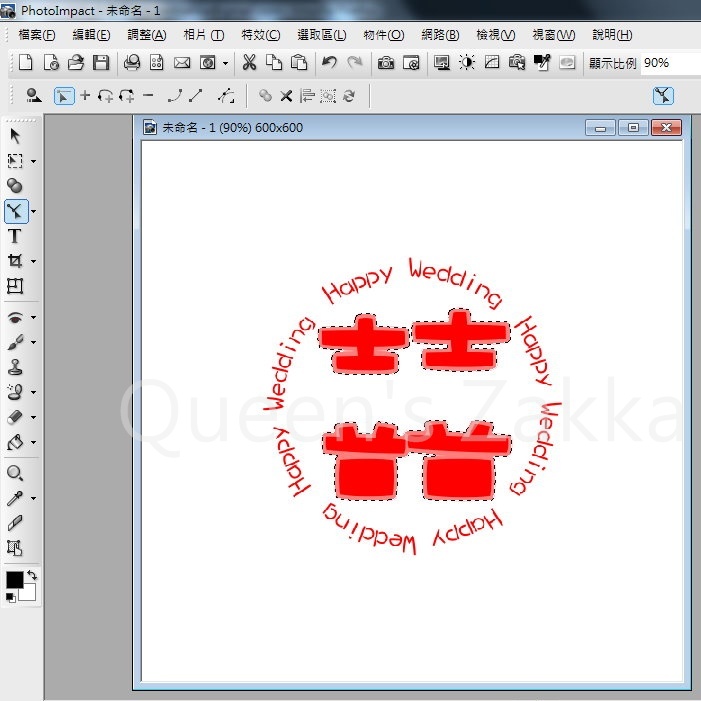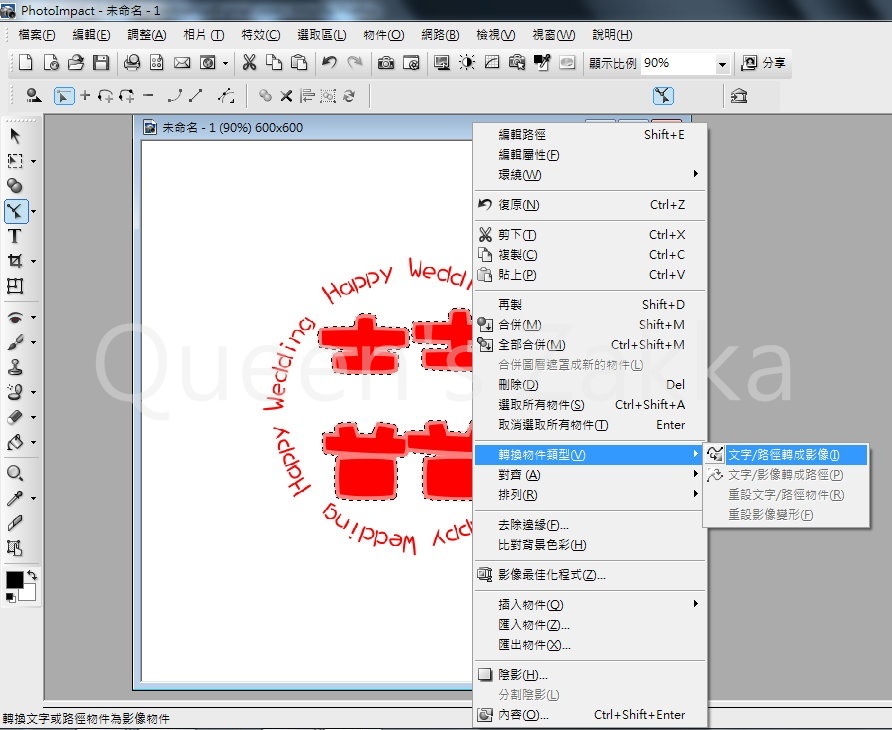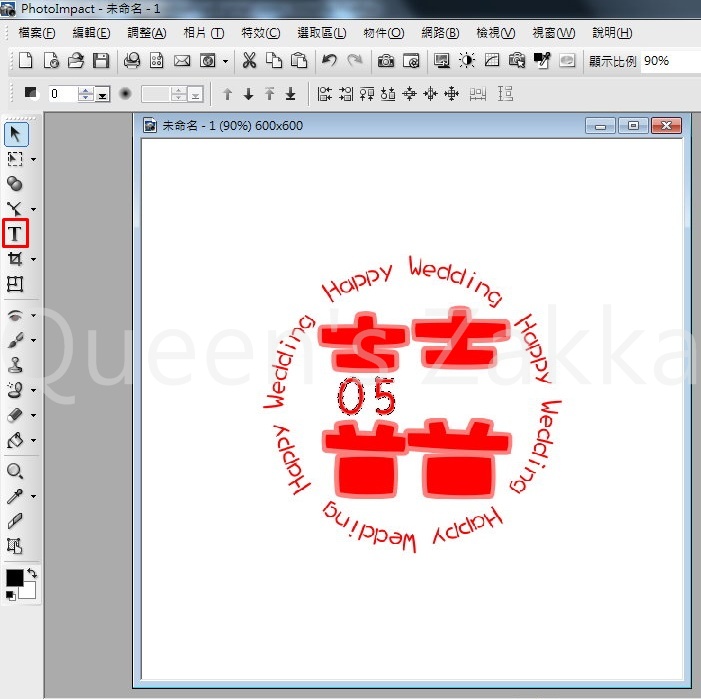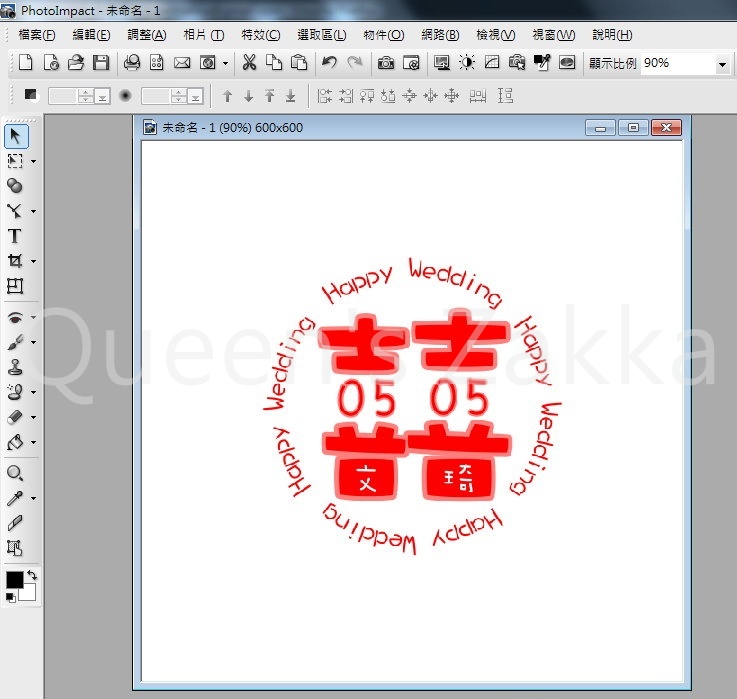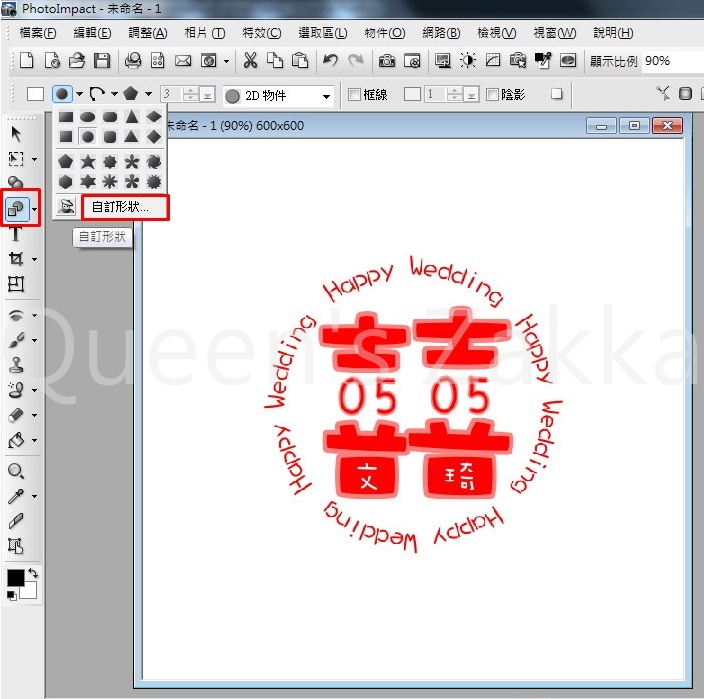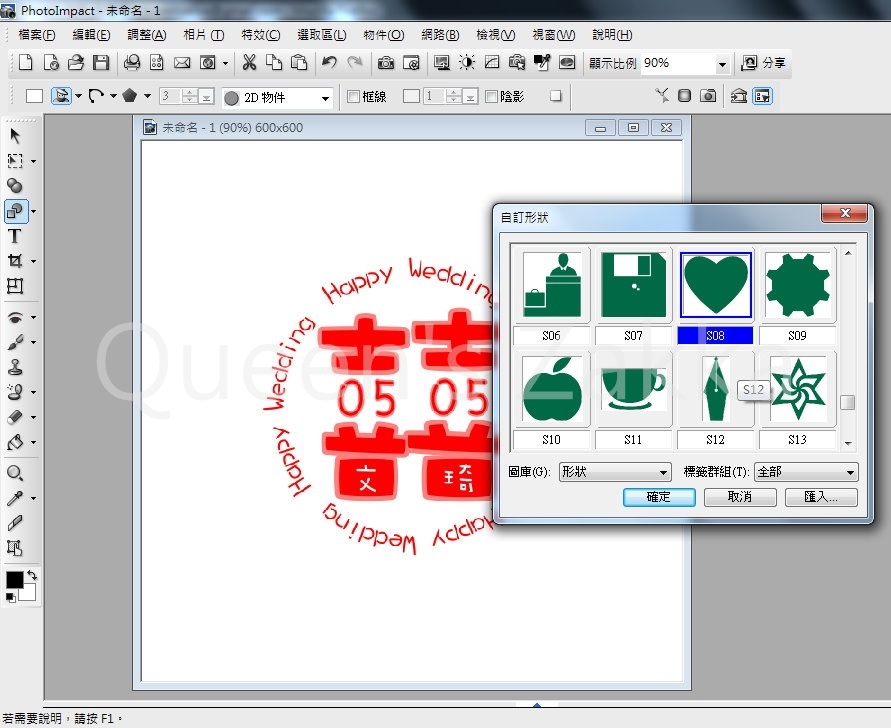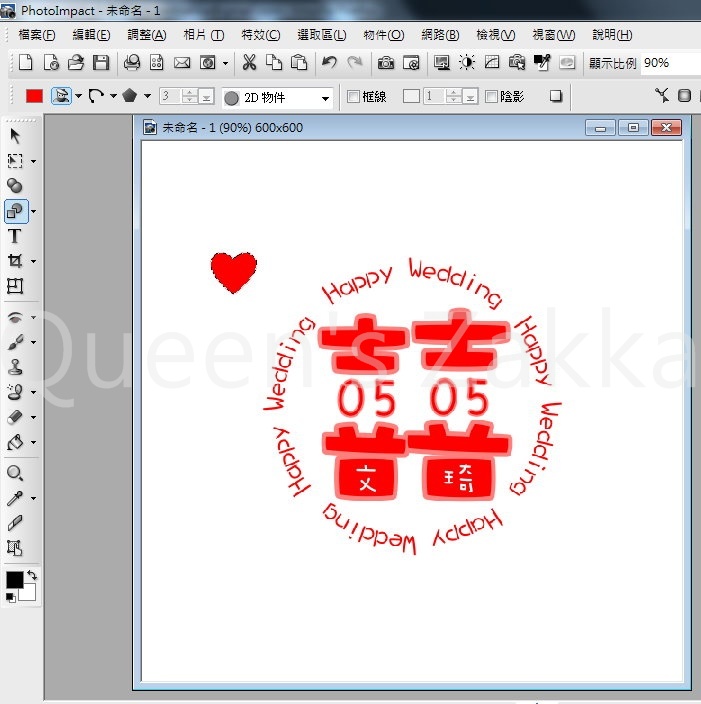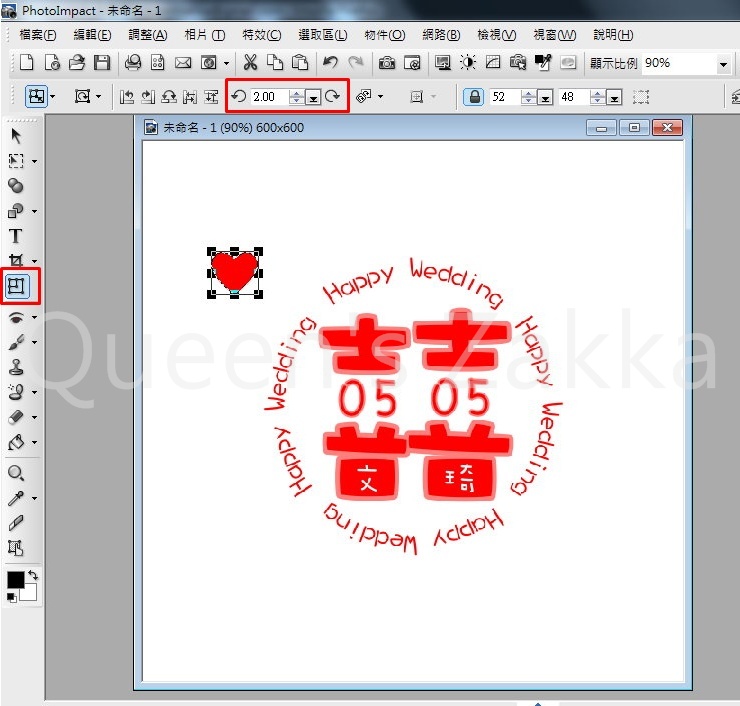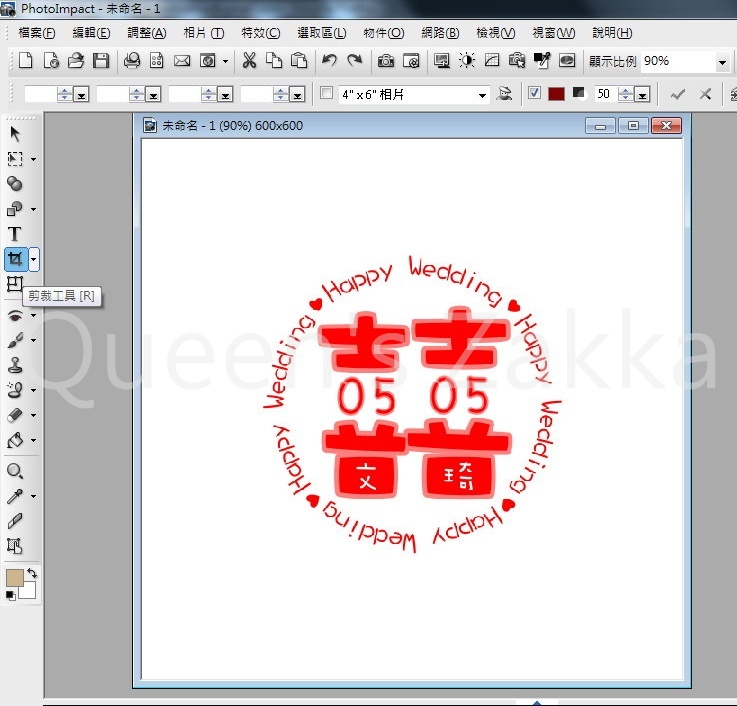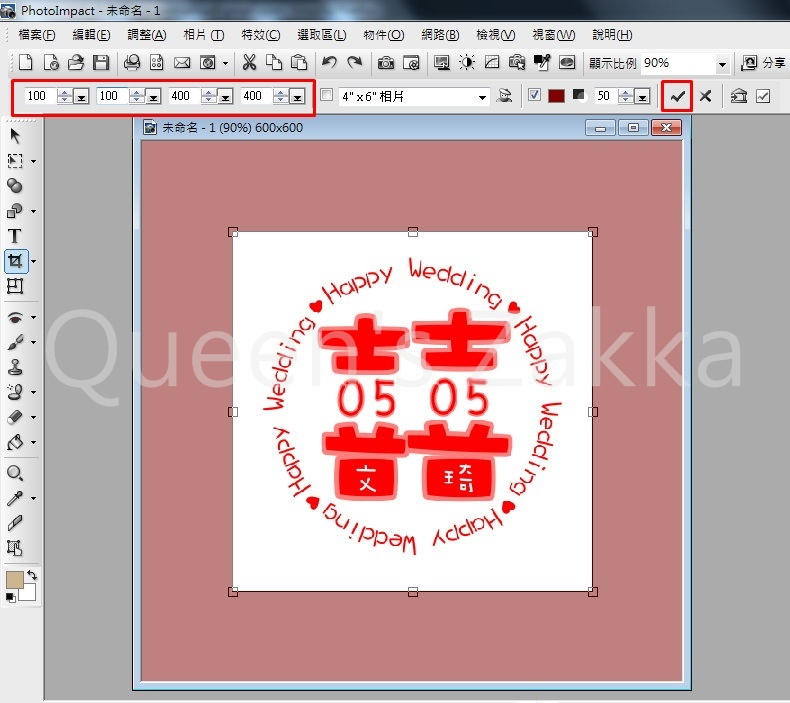上次去挑禮服的時候,攝影師問男友說:「你是要戴隱形眼鏡拍照嘛?」
男友:對呀(平常不戴隱形眼鏡)
攝影師:那你把眼鏡拿下來我看看
男友:好(拿下眼鏡)
攝影師&造型師&親友團:「...............你還是戴眼鏡拍照好了= =」
由於他戴眼鏡比較好看,但是拍照當天又不想拿原有的眼鏡拆鏡片
(怕拆了裝不回去…拍完累的要死還要拿去眼鏡行弄,而且怕隱形眼鏡戴不慣)
所以就幫他買了一副很便宜的鏡框!!
如圖:
幫他挑選的是霧面的,比較不會反光@@
樣式也跟他平常戴的很像~~

側邊鏡架是皮革的感覺,滿特別的~~

再近拍一張,比較看的清楚霧面的質感@@

重點來了~~
買這一副鏡框才250元,比想像的便宜很多耶!!
因為很便宜的關係,於是也順便幫自己挑一副比較大的鏡框~~~
(不知道為什麼~~戴太小的鏡框每次都會露1/2的眼睛出來…囧)
拍完婚紗之後還可以拿去配有度數的鏡片
兩副買起來才450 ,真是太開心了~~ XD
最後,期待拍照日會有好天氣^________^
結婚要準備的事情好多,習慣把他全部整理在一本筆記本裡面!!
但是怎麼找都找不到自己中意的筆記本,乾脆自己來作!!
封面的美術紙超有質感
右下角是我自己刻的橡皮章,是我跟我家老爺!!
筆記本內頁紙我是用各種不同顏色的粉彩紙,裡面還有可以放名片的小袋哦!!
(但是不知為何內頁拍出來色差超嚴重…所以只好先不分享內頁了,嗚嗚~~)
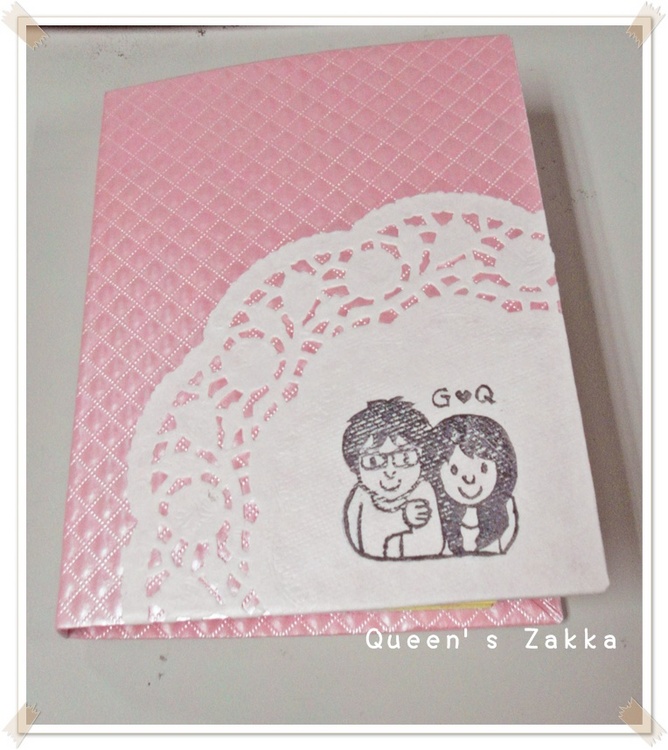
有人喜歡的話我再來分享作法好了^^ (我自己倒是很滿意啦!!)
結婚書約夾也想要作同樣的質感,設計上會再修改一下,等完成再來跟大家分享!!
因為阿公生病住院中,朋友問我要不要把婚紗照洗出來給他看?
但是我婚紗11月才拍,也沒有其他東西可以讓阿公看看…
喜帖?明年才要宴客哪來的喜帖?
後來問到了一間可以少量製作的廠商,於是先做了一個非常特別的喜帖要送給阿公,希望他看了開心就好起來!!
星期二委託廠商,很快的今天就收到我的女兒紅喜帖,
女兒紅的意思:女兒出生時開始釀酒,女兒出嫁時開甕者為女兒紅。
外包裝,上面有手工中國結跟燙金的永結同心字樣。
外包裝與裡面的瓷瓶,外包裝上可以直接寫上郵遞區號郵寄
瓷瓶上有囍字燙金貼紙
相信大家跟我都有一樣的疑問:喜帖到底在哪???
讓我們繼續往下看!!
接下來的圖有很多馬賽克XD 才不會露出廠商資訊…囧
打開瓶子之後發現原來喜帖藏在裡面!!
好像得到武林秘笈一樣XD
(不過要捲回去好像比較麻煩@@)
喜帖是兩張紙組成,外面是紅紙,裡面是燙金紙,很漂亮
因為捲捲的不好拍照,讓我的手入鏡吧~~

這真的是一個非常特別的喜帖,滿有保存的價值,
不過因為價錢的關係,我想只能買幾個送給長輩就是了…@@
希望我的家人及阿公會喜歡!!

之前有分享過我從80kg→減肥到60KG的小小成果↓

跟婚紗公司簽約了兩個月,終於到了挑拍照服的日子囉!!
之前參考過很多人拍出來的作品+小小學姐的完整分享,
去的時候就直接挑想要試試看的來穿!
今天一起陪挑的人真的超多!!
有男友、朋友*2、攝影師、新秘…加上禮秘*2總共七個人!!
試穿照部份還是我的攝影師幫我拍的,好開心^^
原本我只想要挑幾件穿穿看,沒想到我的試穿大隊根本就不放過我,一直拿禮服要我試試XD
(試穿大隊=朋友*2,一個去年結婚,一個明年結婚XD)
以下是諸多的試穿照~~
總共穿了16套,最後選四套,
從頭到尾我都是插腰狀…因為我後面的夾子很鬆,禮服一直要掉下來的狀態QQ
而且還有好多很奇怪的表情,請大家見諒XD
1.這件第一次去那編得時候就有試穿,我好喜歡這個裙擺的設計!!
2.這跟剛剛那件很像,裙擺超級可愛!!!!
把頭髮盤起來看感覺應該會比較準確,就綁起來了!!
3.我喜歡這件的顏色,但是一穿起來就很不適合我
馬上就OUT了 @@"
4.這件真的超熱門,好多人的婚紗照裡面都有這件!!
不過一樣不適合我= =,他出局了!!
5.這也是熱門款,不過我不愛這個顏色,也不愛飄揚的裙擺XD
所以就沒考慮了(雖然大家都很推)
6.灰色滿好看的,可是後來被另外一套比下去了…嗚嗚
不過這套感覺有點舊了~
7.之前穿過一次,這件的質料好好哦!!好舒服
我也很喜歡他簡單大方的設計~~
8.NuBra沒弄好…看起來怪怪的
而且這件感覺比較適合喜宴上穿。
試穿的時候男友一直用生氣的眼神看我,他一直嚷著這套太露= =
(馬上被朋友說:你是娶老婆還是嫁女兒???)
9.原本想挑一套短禮服,可是這套整個NG
看起來超肥短的,而且長度對我來說都要露屁股了…= =(我167cm)
10.這套滿可愛的,還可以別上長裙擺在後面
有兩個顏色,不過我只試穿比較亮的桃紅
11.這表情是怎麼回事…
這件是我在小小分享的文章中看到他說「身高高一點的水水穿應該很好看」
所以馬上就指定要穿這件,真的超好看的!!!!!!!!!!
列入我心中的No.2,不過因為跟拍攝地點風格完全不搭只好放棄Q_Q
我跟男友合照一下XD
12.這件是我心中的第一名!!!超好看的!!!!
我好愛這件~~~
但是跟上面的理由一樣,所以他也黯然出局了… 哭
(等宴客再來穿這件好了^^)
看了這麼多張,最後中選的到底是哪四套呢???
讓我們看下去↓↓↓↓↓
13.超多人拍過的拍照服,其實我原本一點都不想要挑這一套
主要原因是我覺得太可愛不適合我,而且好多人拍過了,他們拍的都好好看…Q_Q
但是一走出來大家馬上猛點頭說好看,攝影師也說跟主題超搭,好吧~~就是他了!!
14.紫色氣質(??)路線,沒想到這種材質的也很美!!
這是最後一件試穿的,我已經明顯露出疲倦的臉XD
側面來一張!!
15.這件真的是大爆冷門!!
這件是男友挑的,我看到的時候想說「誰挑的阿…= =」
我覺得看起來不合我胃口,原本連試穿都不想穿,
沒想到穿起來真的好好看,又很襯我的黑皮膚XD
真的禮服要試過才準阿!!@@
16.最後是白紗了!!
原本我只想在1跟2選一套,後來攝影師直接去幫我挑了一套來試試
好高雅的感覺哦!!沒想到我穿起來也可以有這種FU!!
這是有加上撐裙的樣子
綁上腰帶感覺又不一樣!!
背面的樣子,背面跟我之前想挑的那套裙擺很像!!
拍到可愛的禮秘了,他人好好!!

這一套可以加撐裙也可以不加,都很好看^^
因為10月太多人結婚了,就提早去挑禮服~
還好檔期排在11月初,他們說很多10月拍照的人很多禮服檔期都衝突,一直重挑…@@
挑完美美的禮服,接著就期待11月初拍照囉!! 繼續努力!!^^
明天要把這些照片拿去給住院中的阿公看,他一定會很高興的:)
同步刊載於我的Blog(不定時更新):
http://queenmi.pixnet.net/blog/post/29054450
po落落長的教學文真的是一件挺累人的事情呀~~請大家給我點回應當作鼓勵吧
看到網路上大家po的漂亮囍字圖,好想自己也動手做一個!
但是不會用Coreldraw、Illustrator怎麼辦?只能求助於佛心來的網友了嗎?
來來~~今天就讓Queen教大家如何用Photoimpact製作屬於你們的囍字哦!!
按照下圖步驟照著做,就可以輕鬆完成囉!!

Photoimpact網路上搜尋一下就有試用版可以用了,介面也比較簡單易懂,
之前網路上有人分享用Coreldraw製作囍字,但是以我之前的那台舊電腦來做的話…
可能會當機到天荒地老吧…並不是大家的電腦設備都這麼好XD
(再說我對Coreldraw不熟…嗚嗚)
所以這是Queen自己摸索半天做出來的成品,請大家就加減看囉!!
Let's GO!
Step1.
首先開啟Photoimpact,開啟一個新影像
影像類型:
Queen是使用白色來當範例,如果你們的囍字是要拿來印在不是白色的紙上,或是要做貼紙;
請選擇「透明」
影像大小:
因為是範例的關係,所以檔案比較小,要印刷的朋友們請你們設定較大的像素(或是公分),以免印出來糊掉。
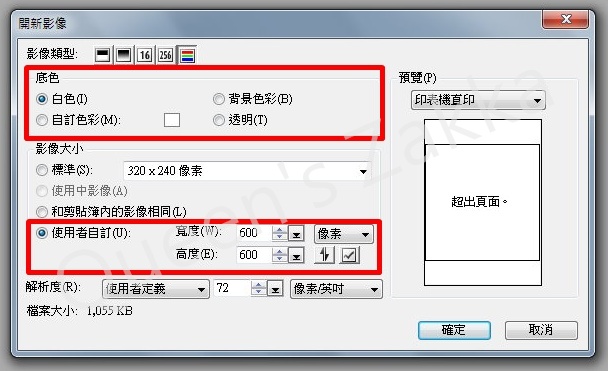
Step2.
點選左邊工具列的文字工具,先打出一個「囍」字,調整成你要的大小及顏色。
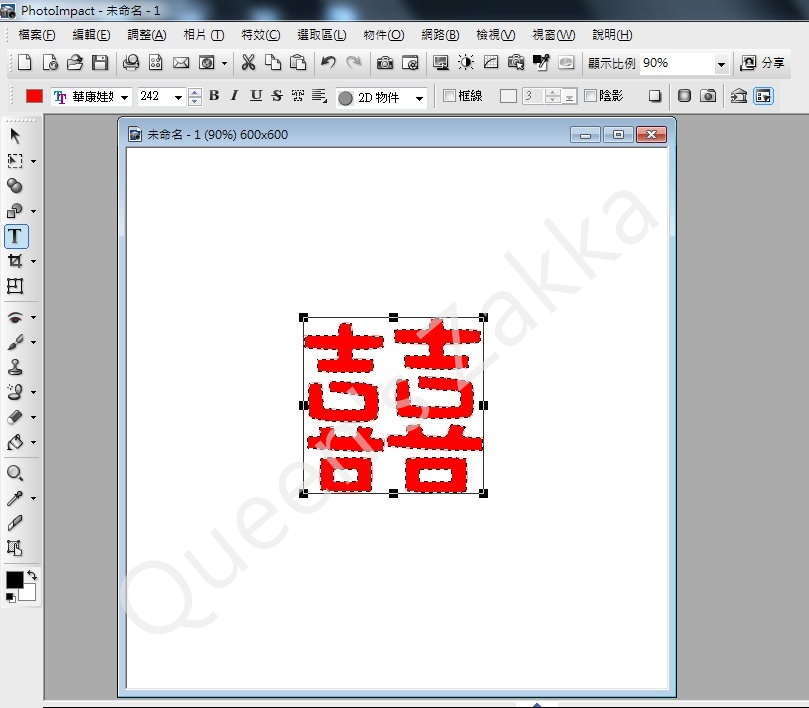
Step3.
點選「路徑繪圖工具」。
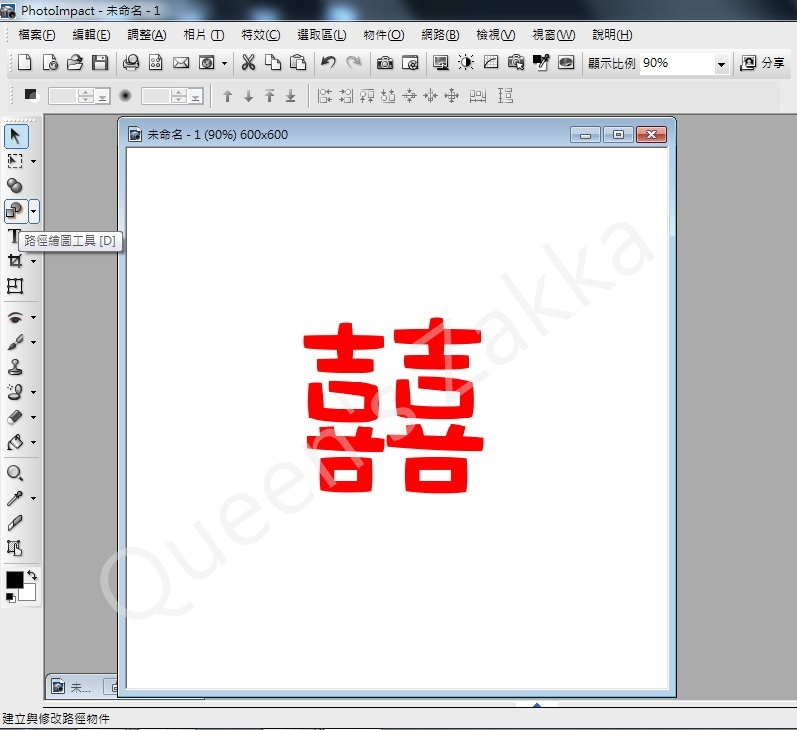
Step4.選擇圓形
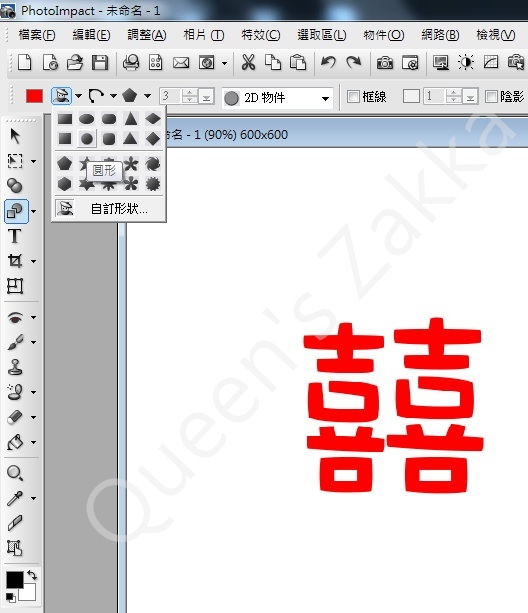
Step5.拉出一個適當大小的圓形。
欸~Queen~~這樣囍字就蓋住了阿!!
別急~馬上教你如何調整!!
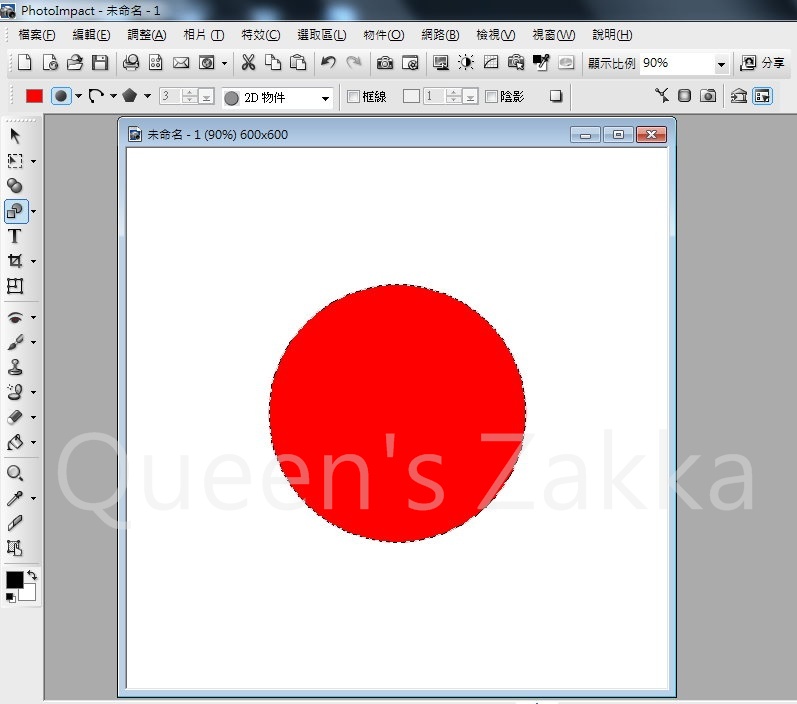
Step6.點選剛剛畫好的圓形,按滑鼠右鍵選擇「內容」
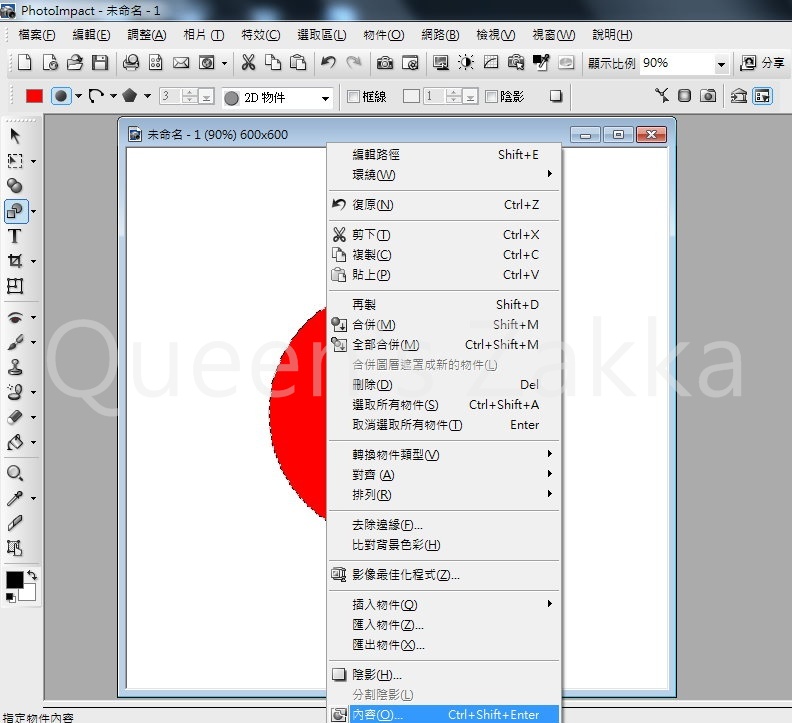
Step7.調整圓形的透明度,Queen示範的是60,反正只要能看到囍字即可。
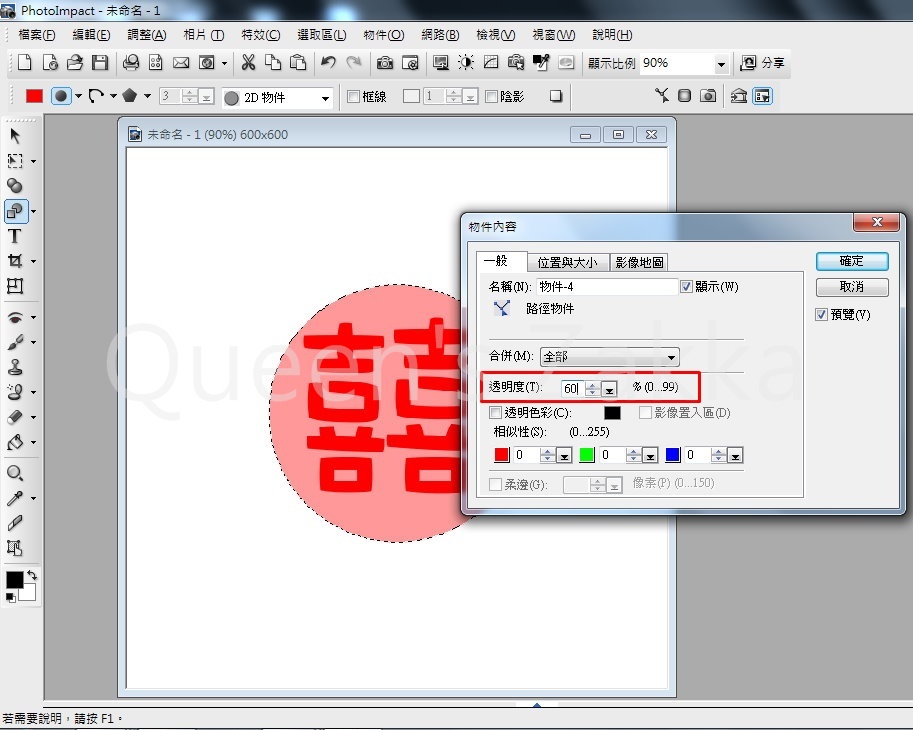
Step8.
點選旁邊的圖層管理員(按兩下可展開),
用鍵盤Ctrl+滑鼠點選「囍」+圓形,把這兩個圖層都選起來。
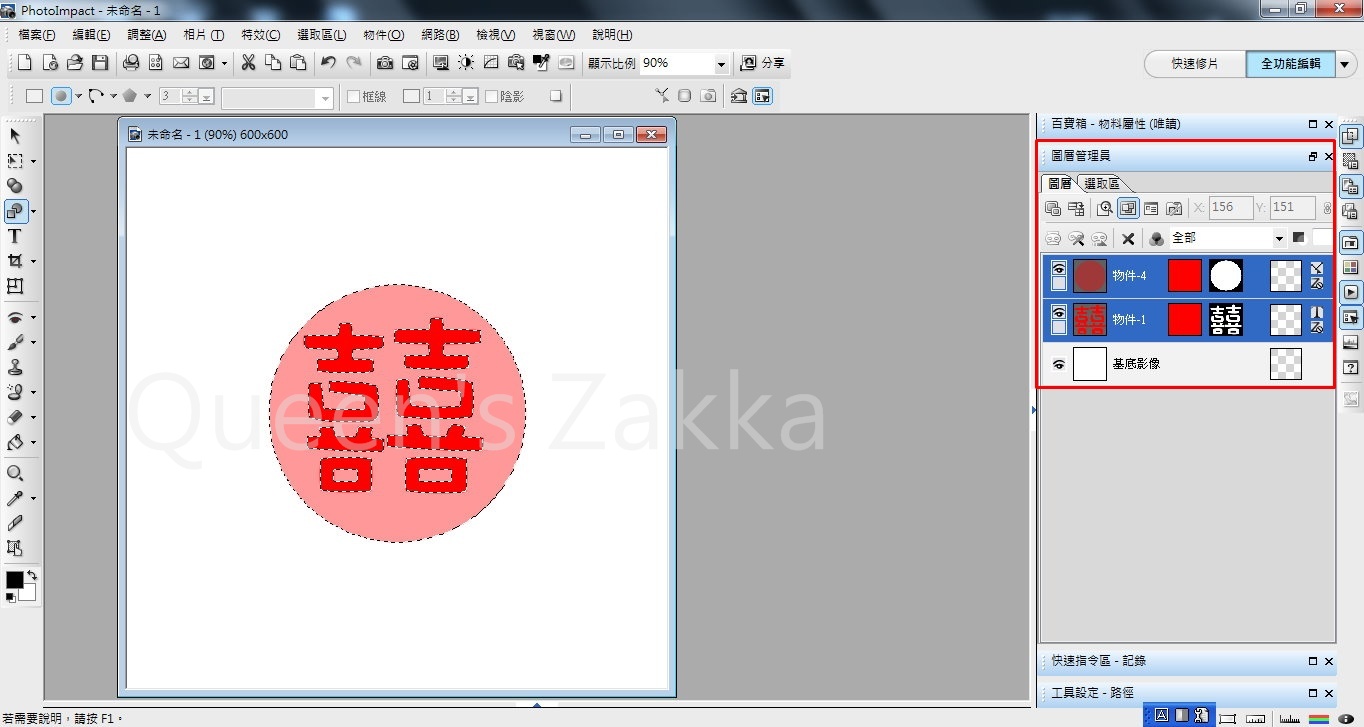
Step9.
點選左邊工具列的挑選工具,再點選水平垂直都置中的按鈕(如圖中兩個紅框處)
讓囍字能置中在圓圈的正中央,等一下排字才會剛剛好哦!!
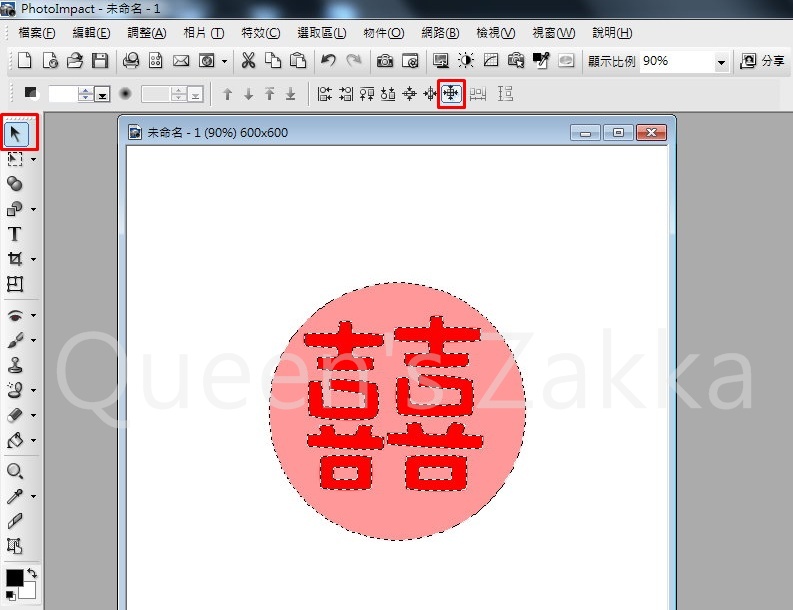
Step10.
接下來我們要來加上文字了!用挑選工具選取圓圈的部份(注意不要選到囍字哦!),
按滑鼠右鍵→「環繞」→「將文字加至使用中路徑」
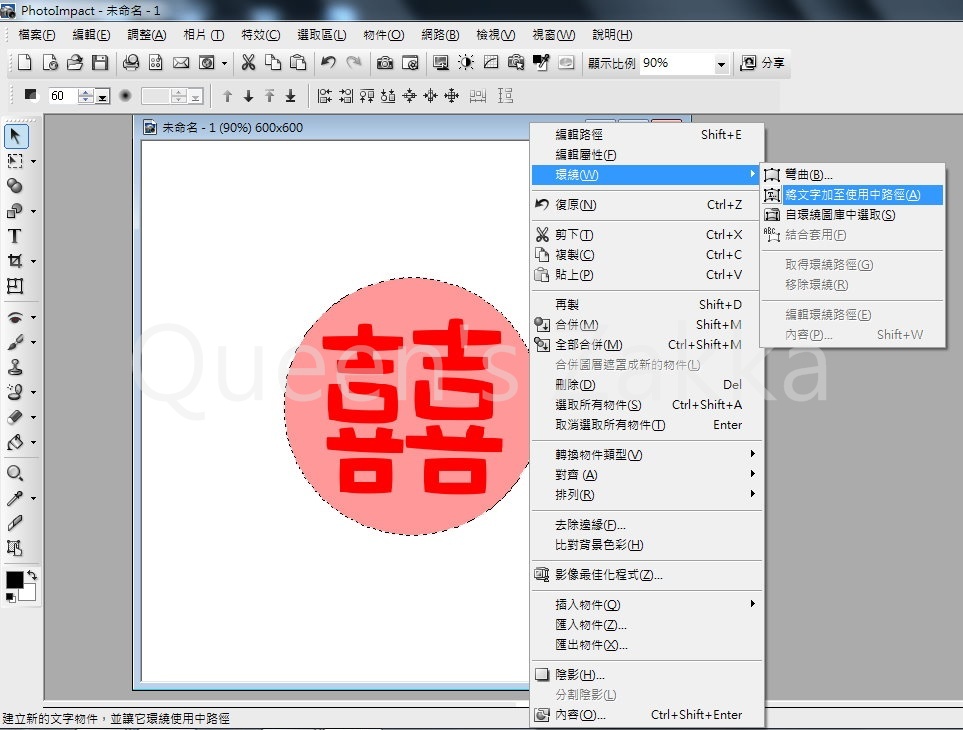
Step11.
囧…其實他是要顯示「在此輸入文字」,
但是因為剛剛囍字很大,所以出現的文字變得跟囍字一樣大了…= =
這時候我們利用文字工具,調整一下字的大小吧!
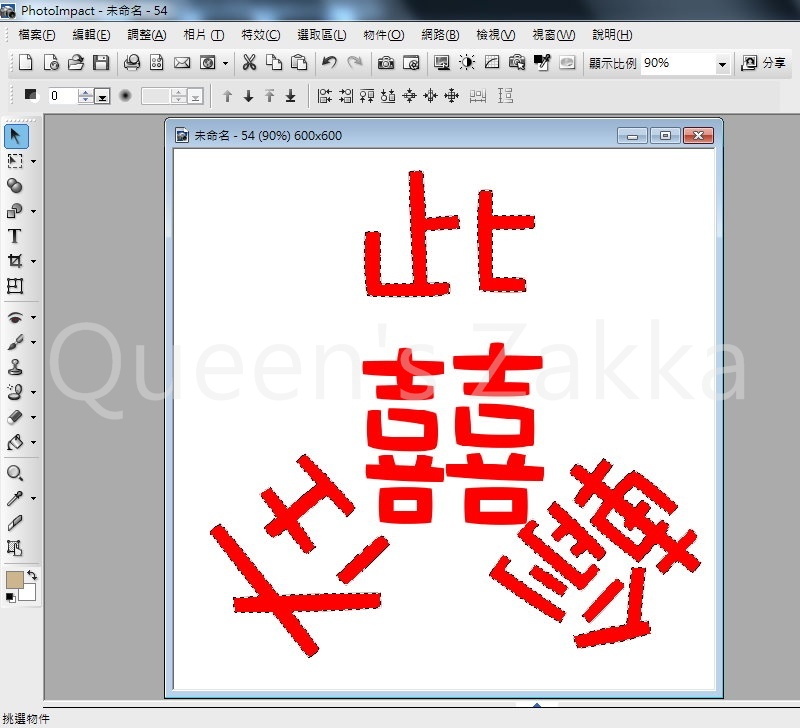
Step12.
用文字工具把字體改成適當大小,這樣就有環繞的效果了對不對^^?

Step13.
點選文字工具,在那一圈字上按右鍵,選擇「編輯文字」
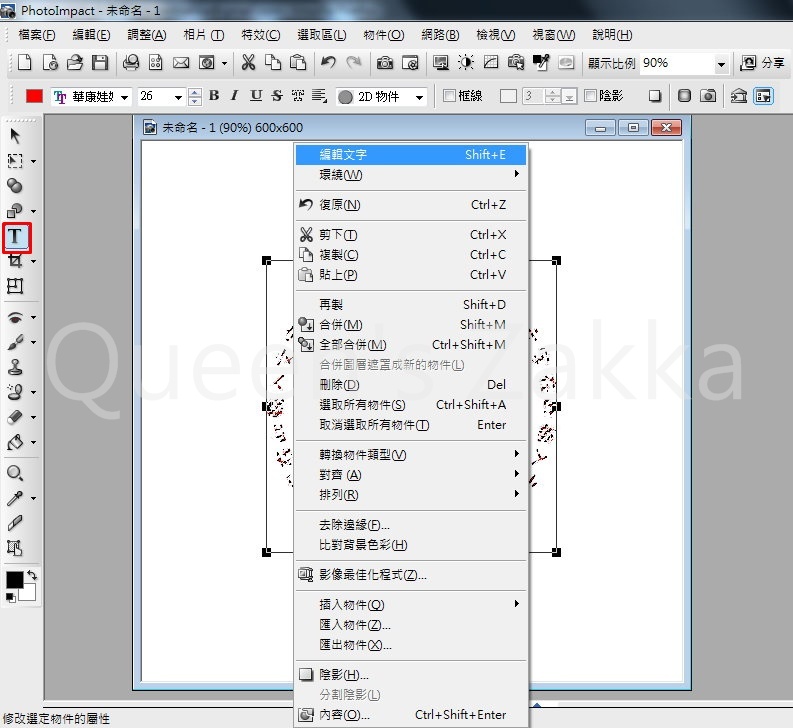
Step14.
輸入Happy Wedding文字之後,有沒有發現哪裡怪怪的…?
是的~~他沒有剛剛好一整圈,多了兩個字母!!囧 (如箭頭處)
別擔心,馬上來教大家修改!!

Step15.
點選滑鼠右鍵,選擇「環繞」→「內容」
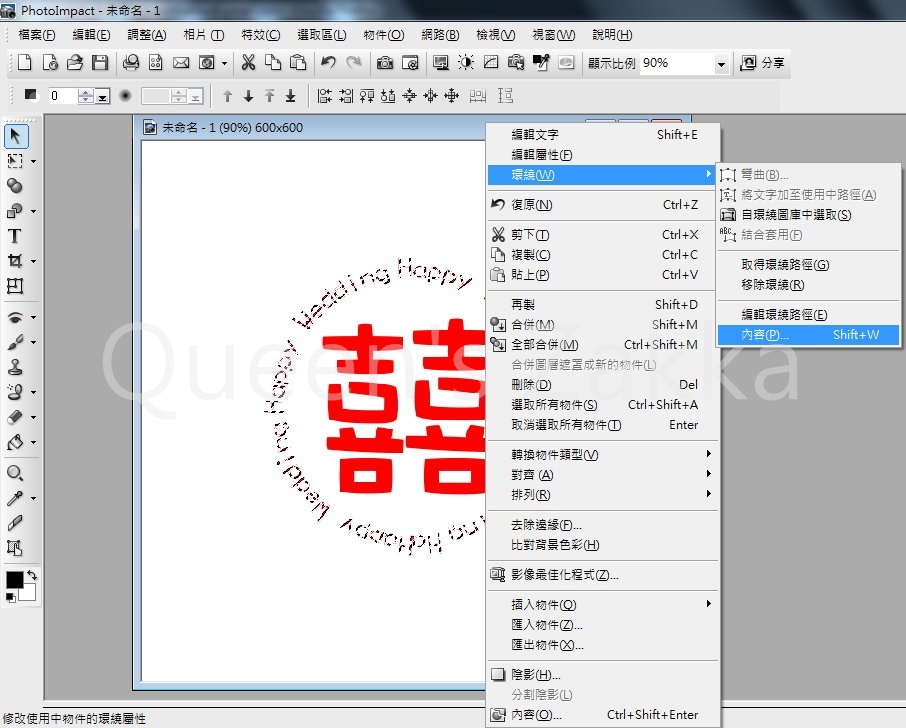
Step16.
選擇「個數」,依照你字體的大小去設定「Happy Wedding」總共要重複出現幾次,
間拒如圖中箭頭表示,就是Happy Wedding與下一個Happy Wedding之間的距離,
這邊Queen先設定為15,因為等一下想放愛心在中間!!
大家可以依照自己的喜好多調整幾次,抓出你要的感覺哦!

Step17.
如圖示,這樣就調整好Happy Wedding的字了,多的字也不見囉!!
欸…問題又來了,這個字的方向可以調整嗎??我想要Happy Wedding剛好對齊囍字上方吶!!
當然可以囉,簡單的調整一下就好了!!

Step18.
點選左方工具列的「變形工具」,再使用紅框處的旋轉功能,
依照你想旋轉的角度及方向,設定好角度之後就按旋轉按鈕,調整到你要的位置。
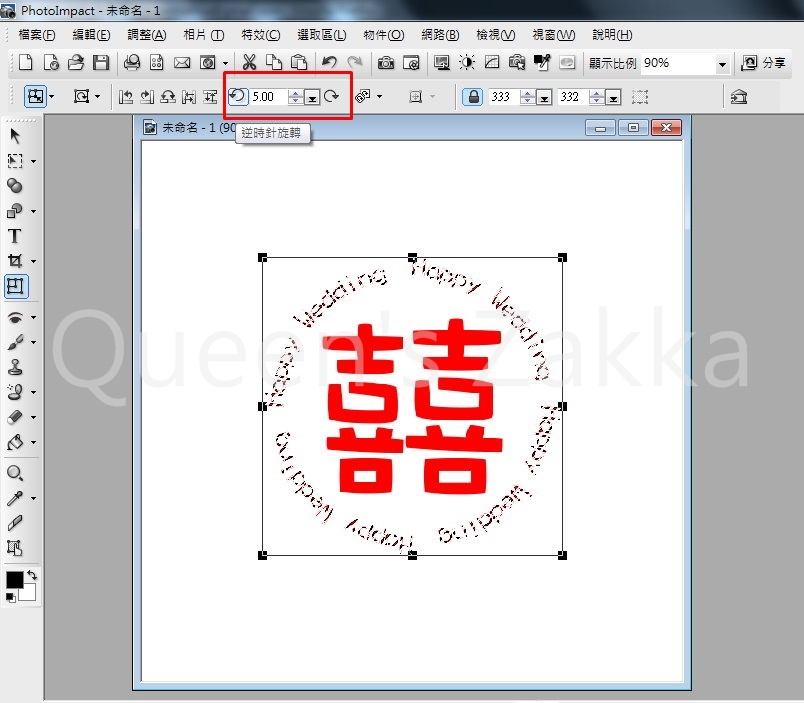
Step19.
經過微調之後就OK囉,Happy Wedding正對齊囍字上方呢!!
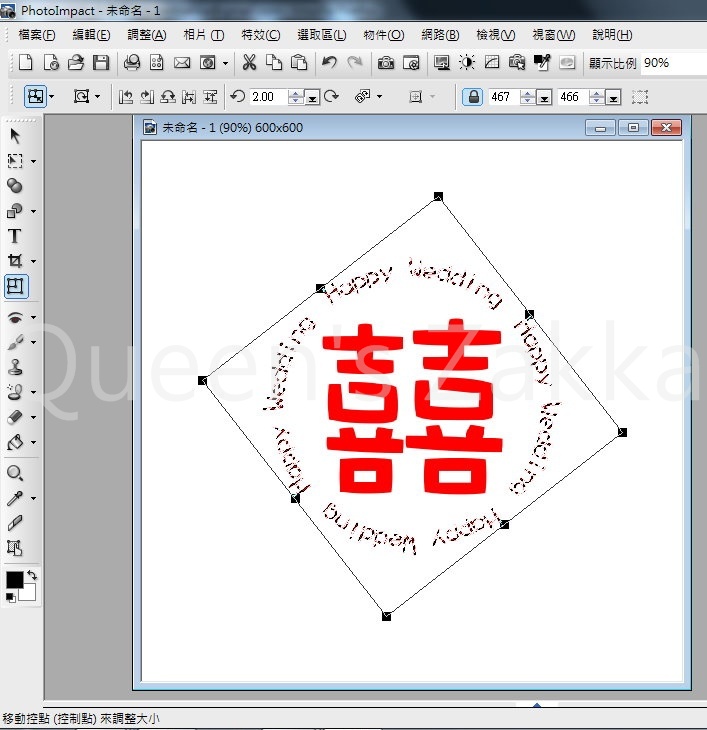
Step20.
再來我們要處理中間的囍字,首先使用文字工具點選囍字,再修改囍字的外框顏色及粗細。
(如果你不要外框,就不要勾選「框線」那一格)
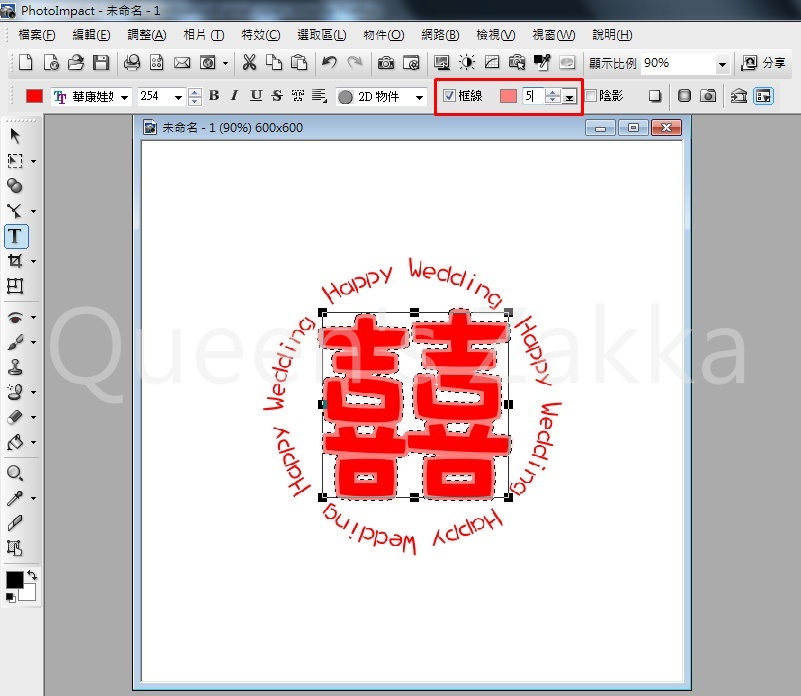
Step21.
在囍字上點選滑鼠右鍵,「轉換物件類型」→「文字/影像轉成路徑」
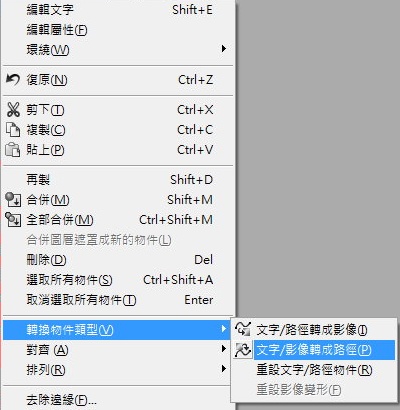
Step22.
轉換成路徑之後,在囍字上點滑鼠右鍵,選擇「編輯路徑」,
囍字就會變成如下圖的樣子。
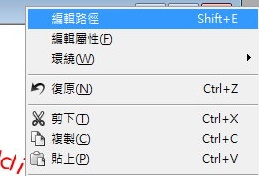
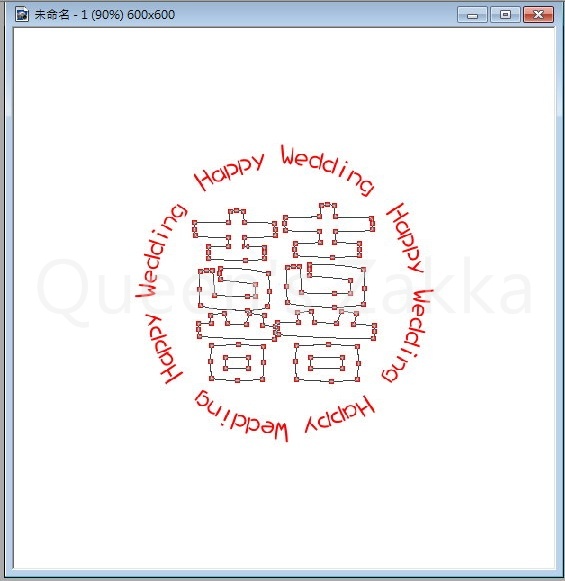
Step23.
先點選左邊的口,把不要的框線按Delete刪除。
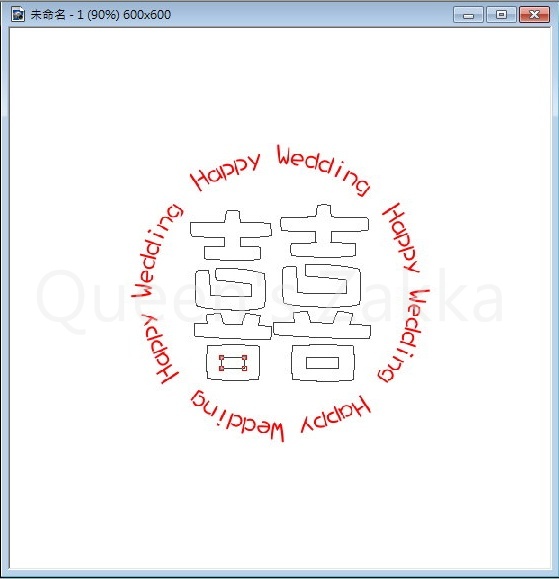
再來是右邊的。
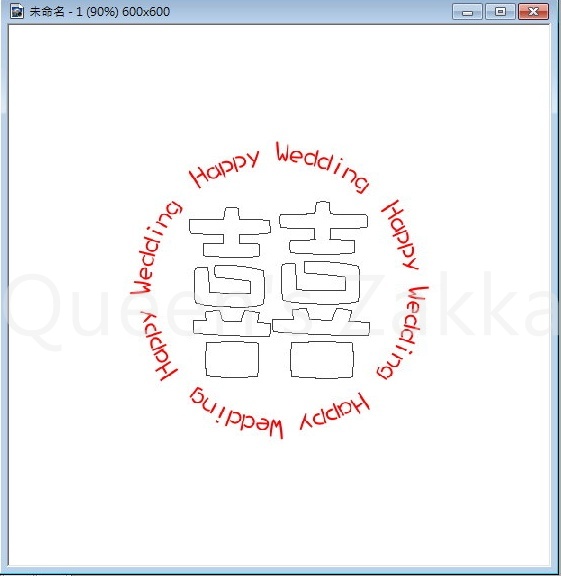
還有中間這一個口也把他刪掉。
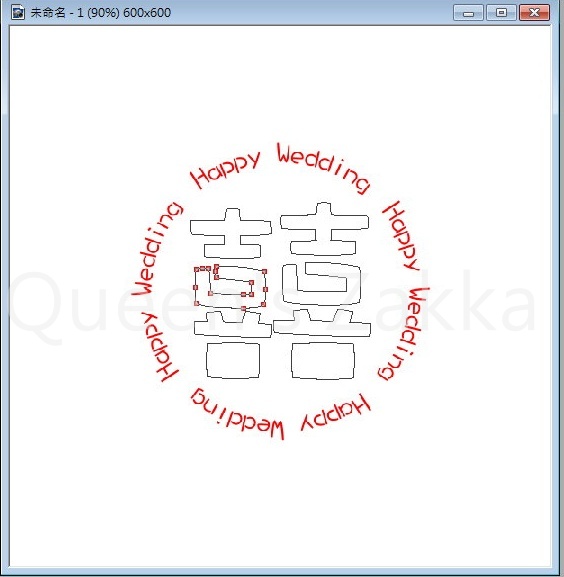
兩邊都刪掉的樣子,這樣路徑就編輯完成囉!
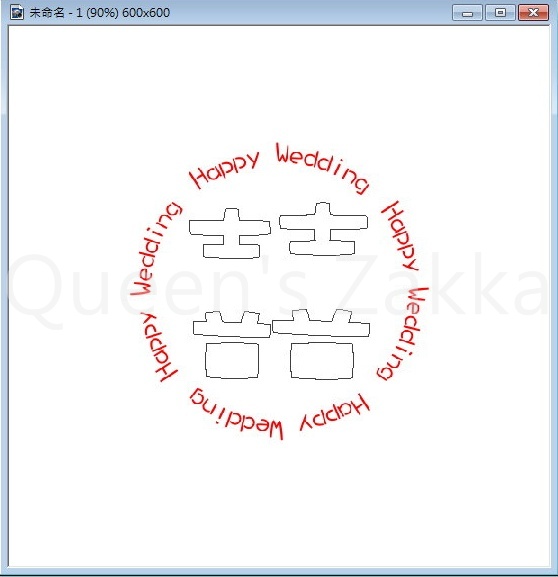
Step24.
點選滑鼠右鍵,選擇「切換模式」
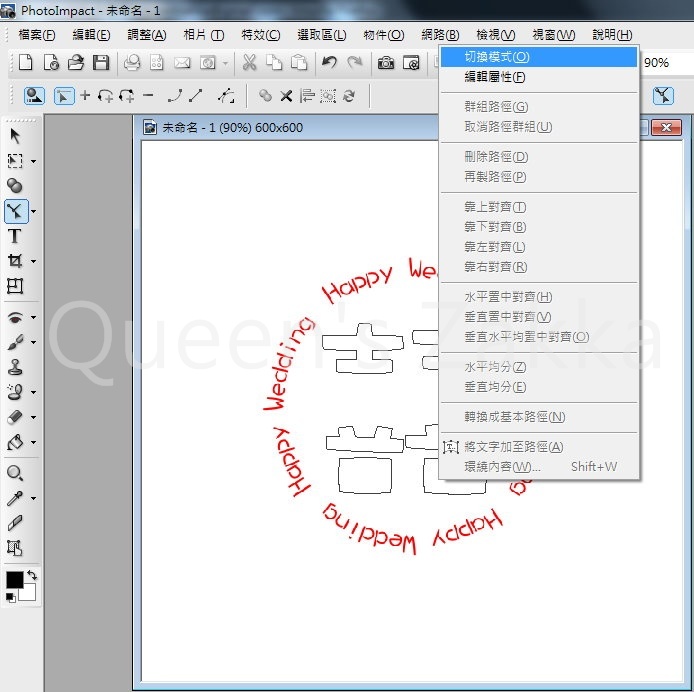
變回原來的樣子囉,只是剛剛刪除的部份就不見了^^。
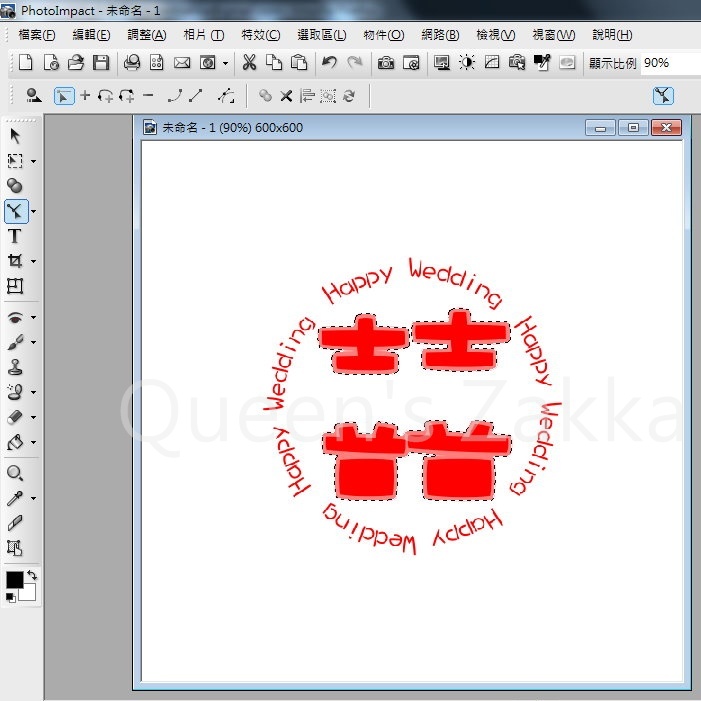
Step25.
將路徑轉換成影像。
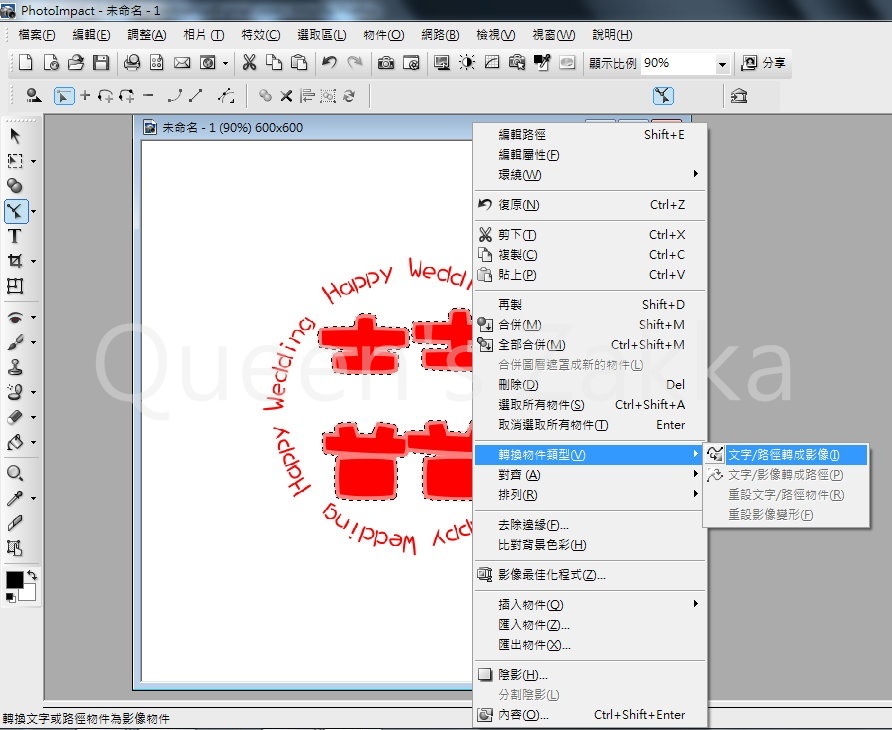
Step26.
用文字工具,加上日期。(外框可以自己設定~看喜歡怎麼樣的字體/顏色/外框囉!!^^)
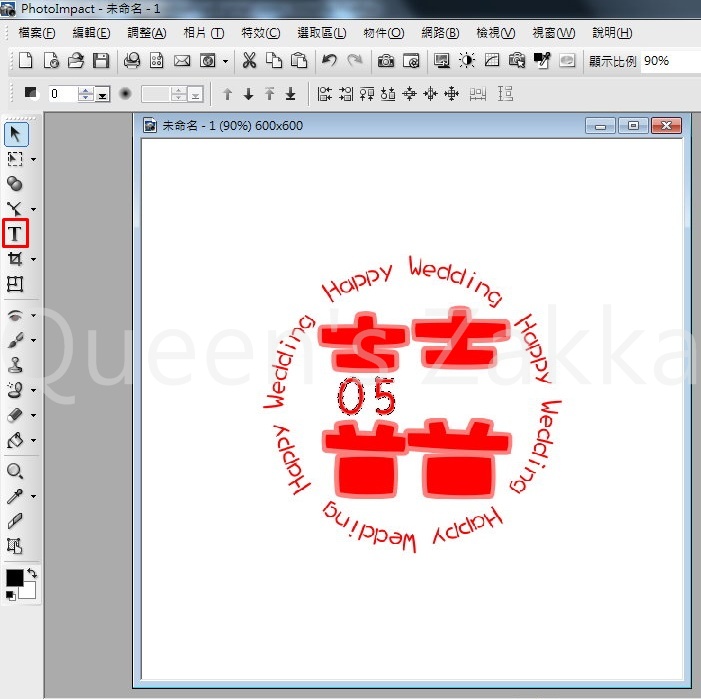
Step27.
加上兩個人的名字,一個字or兩個字都OK
快了快了~再一下下就要完成囉!!

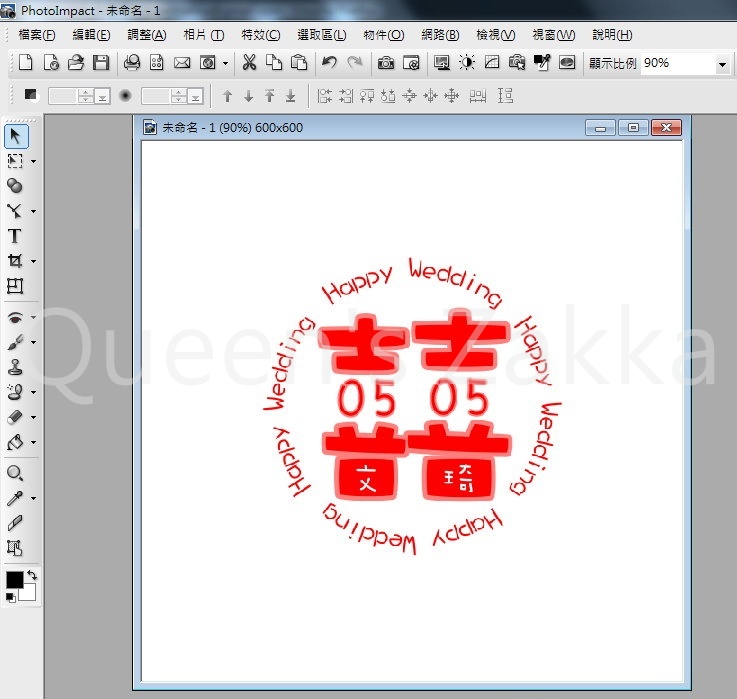
Step28.
點選路徑繪圖工具,選擇自訂形狀
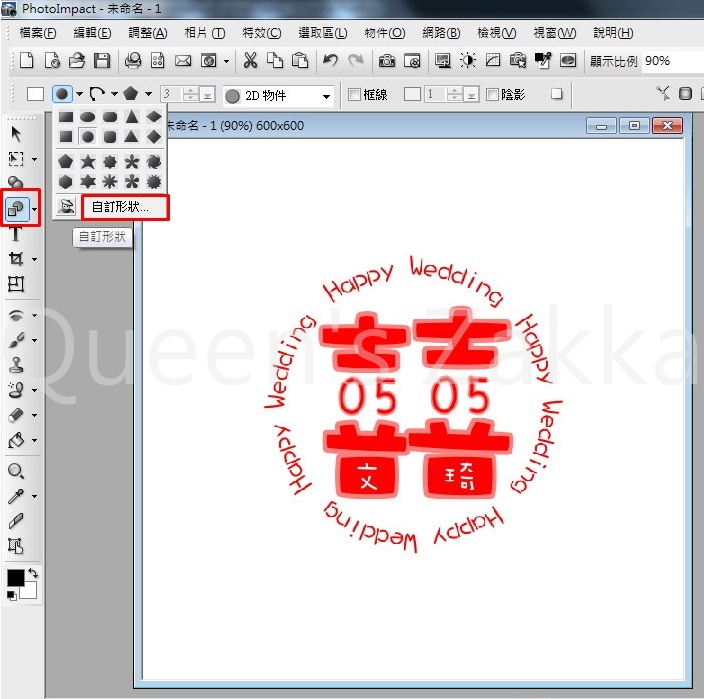
選擇喜歡的圖案~~這次用愛心來示範!!
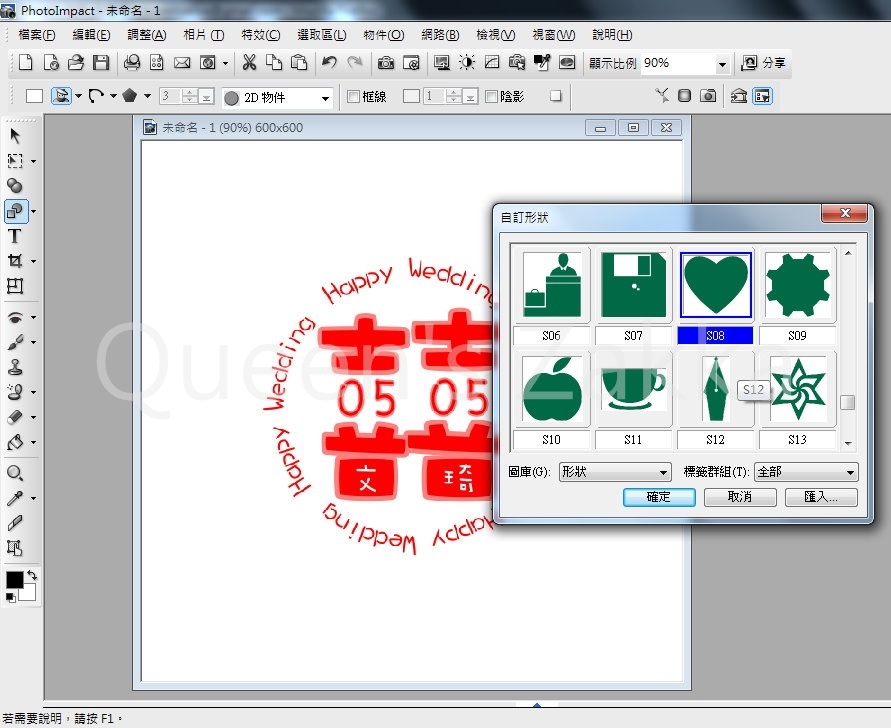
Step29.
先在旁邊拉出一個愛心的形狀
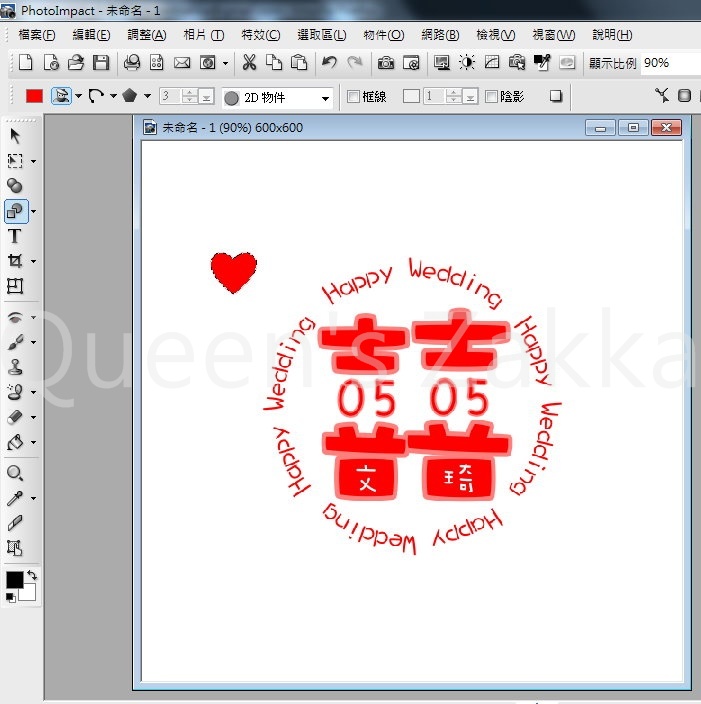
Step30.
利用變形工具調整愛心的形狀及旋轉角度,再把愛心放入你要的位置。
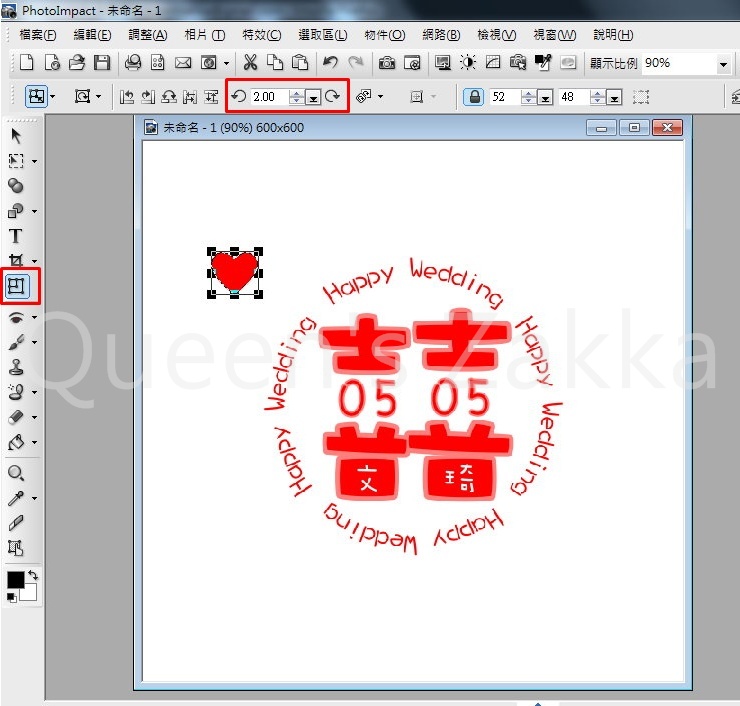
調整一下愛心的位置,是不是很可愛呢>//////< 
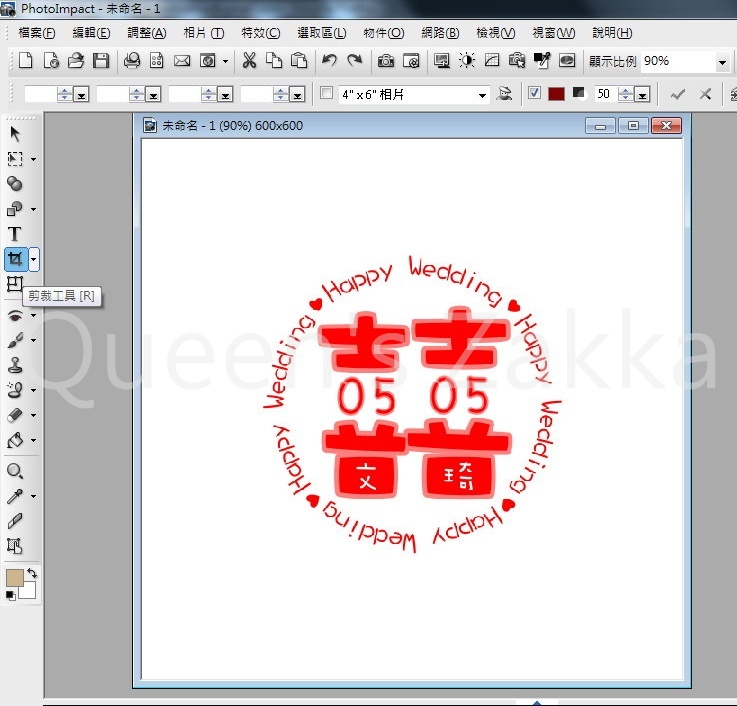
Step32.
選擇剪裁工具,將圖片調整成你要的大小跟邊界高度,按下「v」就完成囉!!
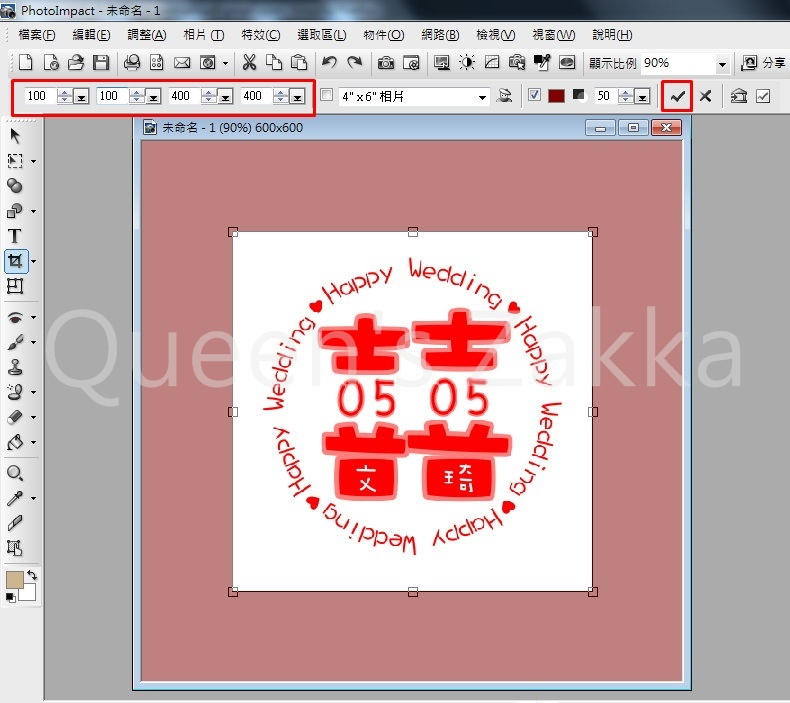
Step33.
最後說一下存檔的部份:
如果你一開始選擇白色背景,儲存成jpg檔就可以了。
若是透明背景,請存成GIF或PNG檔,不然存成JPG最後底色會變成白色,印出來就有白底了哦~囧
【Queen碎碎唸時間又來了】
不知道看到這邊大家是否已經做出屬於你們的囍字了呢?
雖然每次我都覺得弄教學文很麻煩,截圖、修圖、拍照、寫文章往往都要花上很長的時間…
我每次一邊po文都一邊說「下次不想弄了啦!!」
但是每次做東西卻又開始想…這好像可以發教學文齁?? 真是樂此不疲…囧 (被虐傾向??)
因為這是我自己胡亂摸索出來的結果,所以不一定是最好的方法,
只是想要提供給大家參考,希望大家不要有求助無門的無助感~
畢竟在籌備婚禮的過程中應該有不少瑣碎的雜事吧!!
希望這篇文章能夠對每一對準新人能夠有幫助到!!^^
如果你喜歡這篇文章,請幫我給回覆按個推吧!! >/////<
>/////<
另外過兩天會把延伸教學放上來,把環繞在上面的文字改成年份,也很可愛哦!!
謝謝大家^_______________^