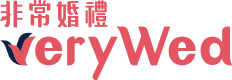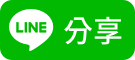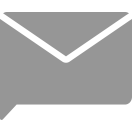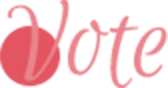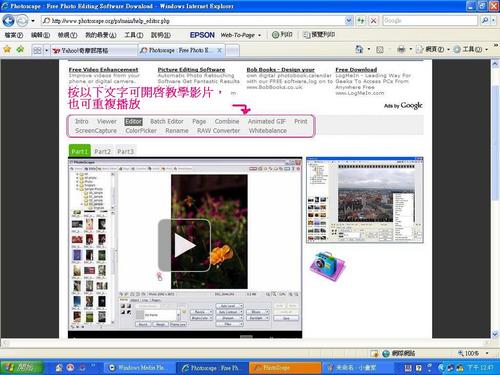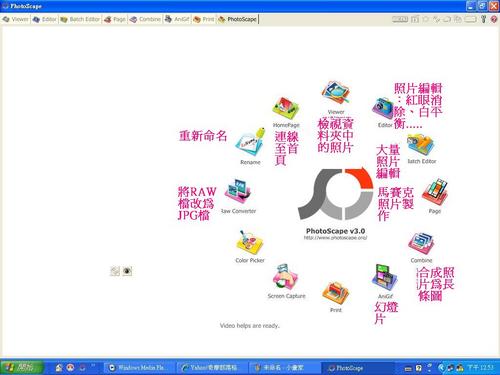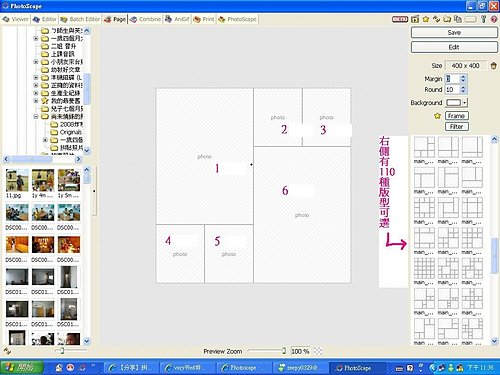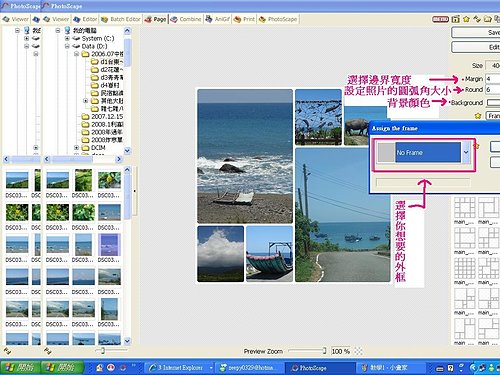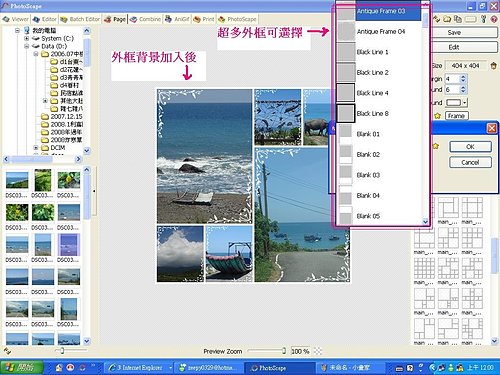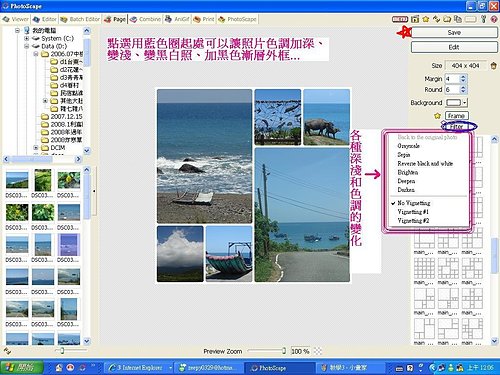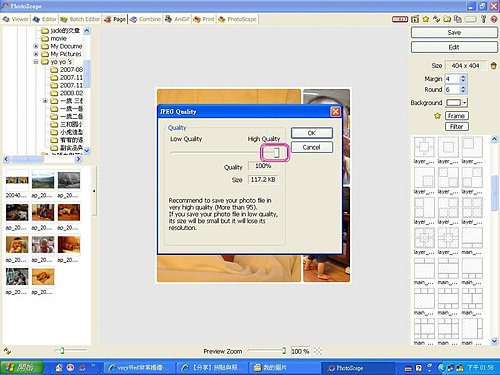- 精華文章
- 未分類
- 心情抒發
好用的相片編輯與拼貼軟體。photoscape
| 小瓜媽媽找到的相片製作軟體在這裡啦! 本來是要找 cd 的介紹,無意間看到網友介紹這個照片編輯軟體,叫做photoscape。 看了網友的照片後,就下載來用了,這篇文章裡看到的照片都是用它做出來的。 這個軟體只要下載後就可以用自己電腦裡的照片做,省時也方便,不必一張一張上傳,省掉等待的時間。 主要的功能有幻燈片模式製作、馬賽克拼貼製作、照片裁切等等,大致上跟一般照片製作軟體很類似 但我最愛的還是馬賽克照片的製作,因為照片可以自由選取位置,以便調整最適當的呈現角度。 有110 種版型可以挑選。比google 的picasa和photoimpact多好幾倍,其實photocap也有很多馬賽克製作的版型,但功能好像就沒有photoscape多,而且我自己是覺得使用比photocap來的順手啦∼ 照片的邊角可以自己調為尖銳或圓弧狀。 同時也可以調整明暗。 邊框也可以選取好多種形式。 最棒的地方是它的教學頁是影片模式,不懂的地方可以再重頭看一次,相當人性化也相當方便。 廢話不多說,快來看要怎麼做吧! 首先,到官網下載軟體,我把它放在桌面方便使用。 ■下載頁: http:// www.photoscape.org/ps/main/download.php 從這裡下載即可 ■官網首頁: http:// www.photoscape.org/ps/main/index.php 有很多照片製作的範例可供參考,以下是各式製作模式的翻譯,有些可能比較用不上的就不翻了。 因為是英文的,請各位水水自己訓練一下英文程度啦∼要學東西也是要用功一下的,我大致上都有翻譯了,再不行就查一下字典吧!加油! .......................................... |
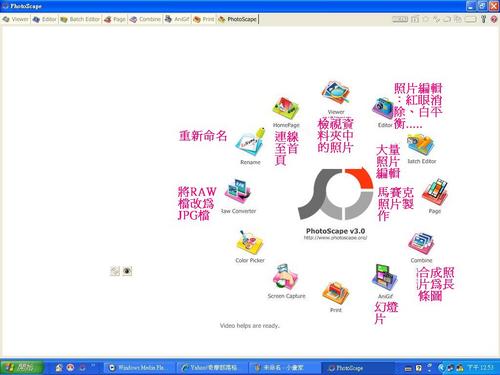 |


加入最愛


檢舉文章


Line分享


FB分享