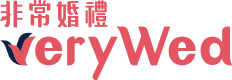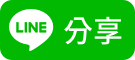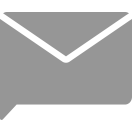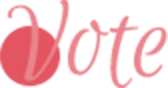- 精華文章
- 未分類
- 未分類
【R&M手作婚禮】教你用Photoshop自己做喜帖(三)

喔耶!這次說周一發文居然就周一發文耶!
我真是越來越準時了!(灑花瓣)
這個喜帖的教學已經教到了這個地步了
居然只有一為妞兒來問我,讓我又喪心又開心
桑心的是,都沒有人來問我,好空虛
開心的是,看來我教學得很清楚
好啦!一樣,有問題不要害羞!
請勇於發問好嗎?我不是老虎,不會吃人的
上篇(點我)的簡單去背,是不是簡單到有人想要拿鞋子丟我了啊?
寫完之後,我深深的覺得那篇實在是太好騙人氣了
簡單到,可能連小學生都學的比我透徹了咧!
別降,總是有些人一聽到"去背"兩個字
心裡的os是"靠背我會,去背我不會"這樣
所以我想,既然都要教了,那就簡單帶一下好了
在我的簡單教學之下,相信大家都會了吧?
好囉~今天講的是2-2跟2-3
複雜去背+喜帖大完工!
一樣很簡單!大家快來一起學吧!
熟門路的都知道,應該看到都會背了
以下開放索取影音原始檔(雖然有放在Youtube,但實在很小)
以及照片原始檔(大圖拍+整篇部落格內文-喇賽的廢文)
想要的妞兒們自己留e-mail索取
另外,因為忘記帶筆電到公司
所以本週的影片教學後補啦~
一樣,詳細圖文還是在我的無名裡面:http://www.wretch.cc/blog/feelingdance/11921524
拍謝,影片檔難產,請在稍等一下下囉!
PS.無名上面有特別加映的花紋文字Logo教學,喜番的自己點進去看喔!
vw這邊因為怕文章又臭又長,我就不特別講囉!
---------------------------------------------------

【Step.1 開啟要去背的圖檔】
【準備工具】:Photoshop、圖檔、手繪版
【操作路徑】:檔案>開啟舊檔
【操作說明】:開啟需要去背的圖檔
【我要碎碎念】
2-2主要還是教去背,但是這邊所說的圖檔
長的就會像我上面所下載的圖一樣
圖片比較複雜,背景顏色很多
這種去背就不能用我上次2-1教的那種方式去操作
要以圈選的方式慢慢的把圖片圈起來
-------------------------------------------------------------

【Step.2 去背操作】
【操作路徑】:左側套索工具>磁性套索工具
【操作說明】:選擇磁性套索工具
【我要碎碎念】
這種複雜圖層的選取
一般用用磁性套索工具會比較簡易一點
使用到磁性工具選取的圖層
多半都是比較不規則、顏色較複雜的圖片
所以這邊建議用手繪版比較好操作
磁性套索工具在下第一個定點之後
慢慢的順著圖片畫,他會自動幫你圈選起來
但唯一比較麻煩的是,若是手抖了一下
它還是會圈到旁邊去,所以這邊的操作要專注一點
不然都快圈完了才抖了一下,那是會欲哭無淚的喔!
(我就抖了好幾下 )
)
----------------------------------------------------------

【Step.3 圈選完成】
【我要碎碎念】
磁性工具結尾的時候(碰到第一個定點)
它的圖示會變成一個像磁鐵的樣子(或者說示迴紋針?)
反正看到這個,點一下就可以了(還是兩下?)
這樣你想要的地方就圈選出來囉!
圈選的地方一樣變成虛線
圈選完後,請按Ctrl+C複製
--------------------------------------------------------------
【Step.4 在新檔案上貼上圖檔】
【準備工具】:開新檔案/背景透明(重要!)
【操作路徑】:檔案>開新檔案>設定>Ctrl+V貼上
【操作說明】:將剛剛複製下來的圖檔貼上心的檔案
【我要碎碎念】
那個開新檔案的設定背景一定要設定為透明喔!
這個超重要的!一定要記得!(畫紅線)
---------------------------------------------------------------

【Step.5 細部修圖】
【操作路徑】:左列快速選取工具>魔術棒工具
【操作說明】:將圈選到的背景細部修圖
【我要碎碎念】
當然囉,雖然有磁性選取工具,但總是還是會有一丁丁的背景被選到
這時候就要來用細部的給它整修一下
不然放到喜帖上可是會很醜的咧!
【魔術棒修圖工具】
【我要碎碎念】
魔術棒比磁性套索還要簡單就能選取你要的地方
但它選取的範圍是以顏色來做區分
點一下我不要的黑色背景,它會把那一個部分同顏色的地方選取起來
就像我的圖那樣,會框成虛線
這時候按下Delete,就能輕鬆的把不要的背景修掉囉!
【套索工具修圖】
【操作路徑】:左列套索工具>套索工具
【操作說明】:使用套索工具圈選超微小的細部,並且修圖
【我要碎碎念】
是說這次一次把可以用來去背的工具都說一次就對了?
其實我覺得最好用的是套索工具
運用在跟圖片那樣超微小的細部修圖,整個很方便
因為到了這種那麼微小的背景,魔術棒跟磁性工具已經派不上用場了
套索工具直接在你想要去背的地方圈起來
按下Delete,馬上幫你去背得清潔溜溜
但是一樣要注意,套索工具的圈選範圍之內
只要按下delete就是無差別清除大法
它才不管顏色不顏色咧!通通清掉就對了
所以在使用套索工具的時候
就是放大圖片,慢慢圈選就對了
老人言(?誰老?)一定要聽好嗎?(苦口婆心狀)
----------------------------------------------------------

【細部修圖前示意圖】
【我要碎碎念】
因為我的圖片實在是很複雜
還有什麼鬼玫瑰花,所以我處理細部處理的快瘋了
在沒有細部修圖之前,可以看到玫瑰花裡面有些黑黑的背景顏色

【細部修圖之後示意圖】
【我要碎碎念】
修完之後是不是清潔溜溜?
這麼細微的地方,我當然是用套索工具圈選的啦
-----------------------------------------------------

【完成去背】
【我要碎碎念】
很好,去背完成囉!
這代表2-2複雜去背課程也講完了!
非常的簡單吧?2-1+2-2去背完整課程已經結束囉!
你已經變成去背高手了啦!
所以我們可以來完成我的們喜帖了!喔耶!
------------------------------------------------------
喜帖大完工教學Start!

【Step.1 開啟設定好的喜帖檔案】
【準備工具】:Photoshop、教學一設定好的喜帖
【操作路徑】:檔案>開啟舊檔
【操作說明】:開啟上次教學一裡面已經設定好的喜帖檔案
【我要碎碎念】
教學一的喜帖基本設定,大家還記得嗎?
檔案打開就對了!我們要開始完成喜帖囉!
------------------------------------------------
【Step.2 開啟主圖檔、副圖檔】
【操作說明】:把要放到喜帖的圖檔打開
【我要碎碎念】
不論是主圖還是附圖,我都習慣放到透明的圖檔上
這樣方便我們在運用的時候全部選取就好
打開圖檔之後,Ctrl+A全選,會看到整張圖都被框起來囉
再來按Ctrl+C複製就OK啦!
---------------------------------------------

【Step.3 將圖片貼上喜帖、調整圖片大小 】
【操作路徑】1.Ctrl+V貼上圖片
2.Ctrl+T圖片選項(大方框),滑鼠拖曳調整大小(請點選小方格在拖曳)
【操作說明】1.將圖片貼上喜帖
2.調整需要的圖片大小
【我要碎碎念】
將圖片貼上喜帖之後,按下Ctrl+T來調整圖片的大小
若是要移動圖片的話,請點左列的移動工具
這樣才能移動圖片喔!
再來是調整大小的部分
每張圖片要做調整一定要按Ctrl+T
要拖曳大小的時候,請用滑鼠點四周的小方格
然後按住Shift才會比例放大縮小喔!
這點很重要,不然沒有按Shift圖片就隨便拉,會不成比例喔!
另外,要對不同的圖片做調整
在右邊的圖層那邊,記得點選相對應的圖層啊!
ex:我要移動A圖,右邊的圖層就要點A圖層
要調整B圖,右邊的圖層要點在B圖層
-------------------------------------------------

【Step.4-1 插入文字】
【操作路徑】:右列文字工具>水平文字工具
【操作說明】:插入喜帖文字

【4-2繪製文字框格】
【操作路徑】:滑鼠拖曳文字框格大小
【操作說明】:用滑鼠把文字框格的大小框出來
【我要碎碎念】
框格範圍盡量大一點
因為插入文字後會有文字大小的設定
若是文字大、框格小,文字會不見喔(因為格子不夠大)
除非把文字框格放大,這樣字才會跑出來喔!

【4-3設定文字】
【操作路徑】:上方文字設定列>設定字型、大小、粗細
【操作說明】:設定文字的字型、大小、粗細、顏色
【我要碎碎念】
網路上很多免費的字型下載
大家可以到網路去尋寶喔!一樣要注意著作權問題好嗎?

【文字插入完成】
【我要碎碎念】
其實在插入文字的時候
有幾點要注意喔!
1.在輸入文字之後,可以將文字框格縮放成和文字大小一樣
2.輸入中文字後請不要按兩次enter,因為對於確認文字格無效
請愛用點選移動工具完成文字框格,框格才會消失
點選右邊圖層的文字圖層才能移動、調整文字(ctrl+t)
3.文字框格確認之後(點選移動工具確認後)要再變更文字
請先點選右邊的文字圖層,再點選文字工具
然後在要更改的文字上點一下,這樣才能進行變更
4.每次結束文字編輯,請愛用移動工具
總之,插入文字有一定的難度(對沒碰過photoshop的人來講)
它有一定的麻煩程度,要耐心的試做幾次喔!
---------------------------------------------------

【Step.5 喜帖完成】
好啦!喜帖教學到這邊結束囉!
請將檔案存成psd檔案,再拿到美術社去給人家輸出就可以啦!
是不是很簡單啊?
關於偽婚禮Logo製作教學(圖片上那貌似半圓形的花邊)
請見我的無名有詳細說明~一樣很簡單XD
http://www.wretch.cc/blog/feelingdance/11921524
-------------------------------------------
糟糕,我的撇步都教完了,下次是要寫什麼給大家看啊?
那不然大家就將就一點,先看一下我旅遊誌好嗎?
婚禮Logo教學應該還要再一陣子才行啊!
因為我才初步摸索出來大概要怎麼做而已
以上,喜帖教學大家喜歡嗎?
有興趣的妞兒們可以好好的自己在家裡動手做喔!
說真的,看到大家拿到這張手作喜帖那又驚又喜的表情
實在是讓自己很有驕傲的感覺,感覺很棒喔
下次的手作要為大家帶來什麼呢?
唉唉,我還沒想到XDD
也請大家繼續支持我文章好嗎?巴托~


加入最愛


檢舉文章


Line分享


FB分享